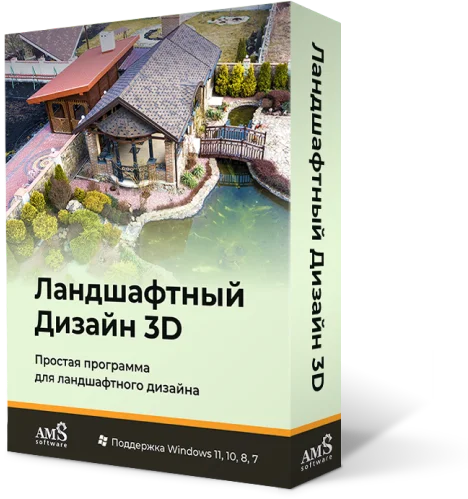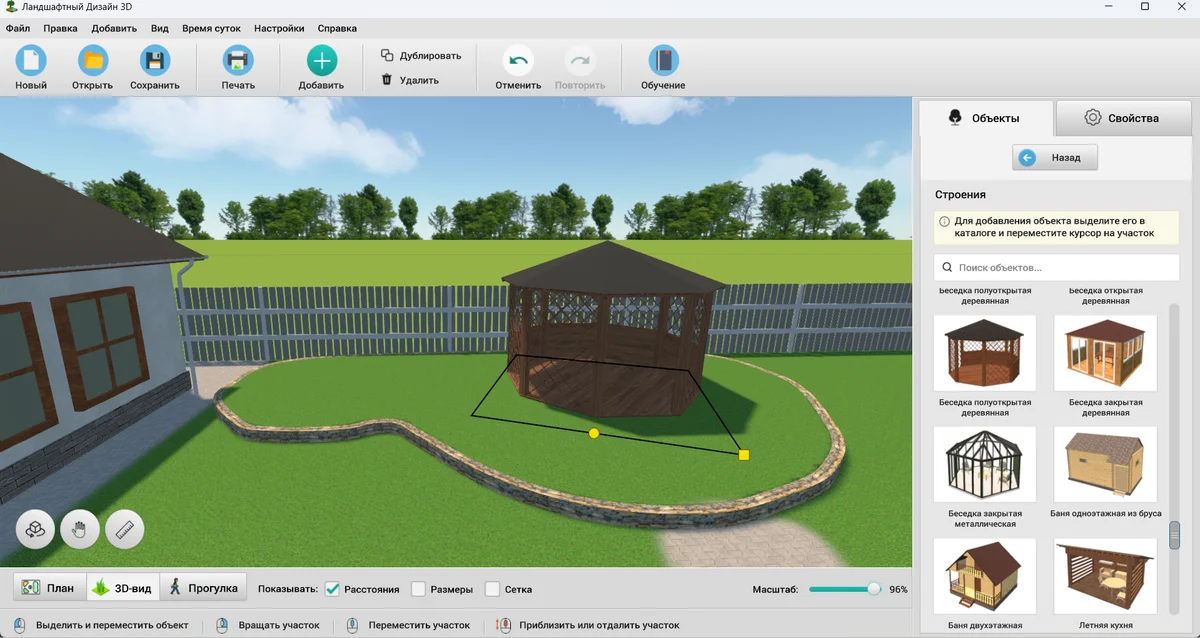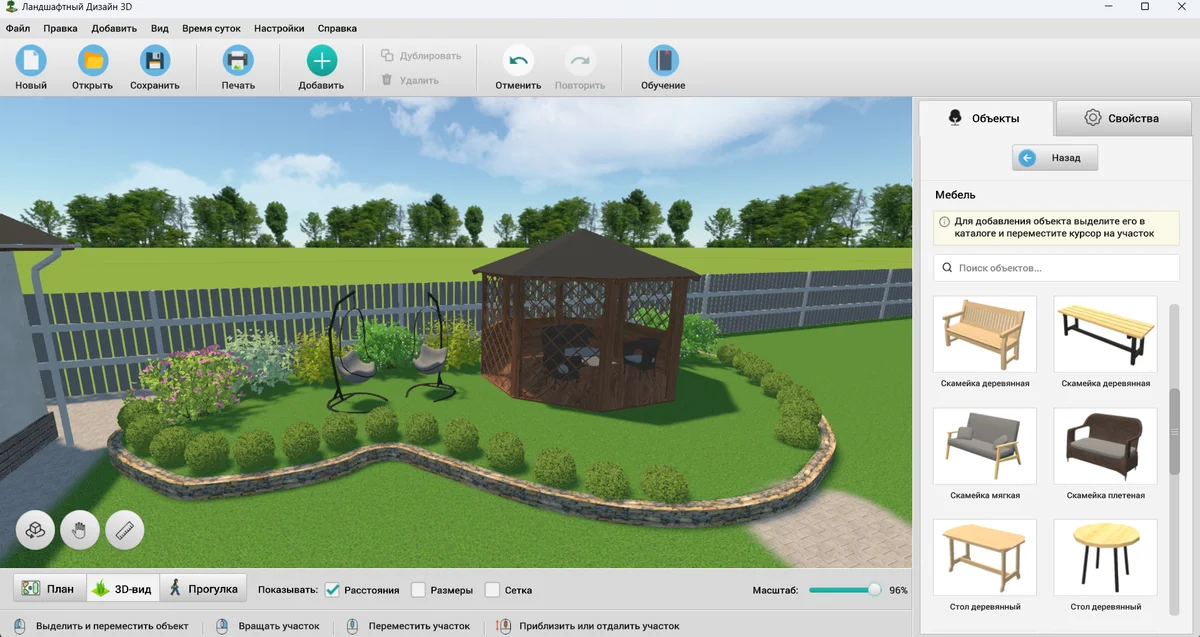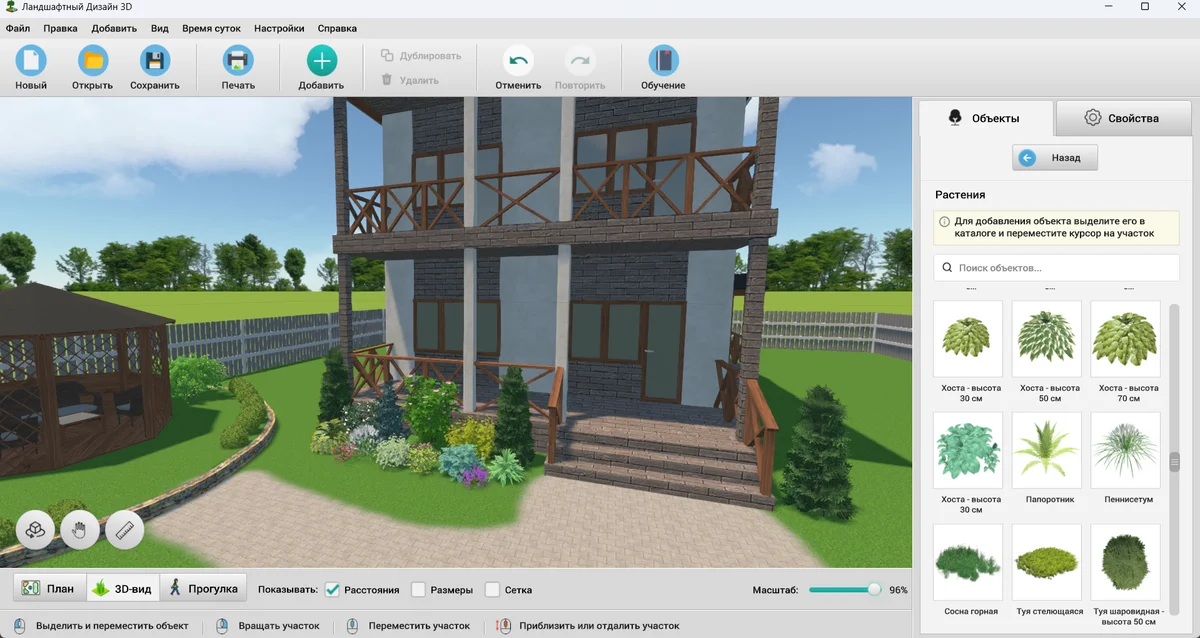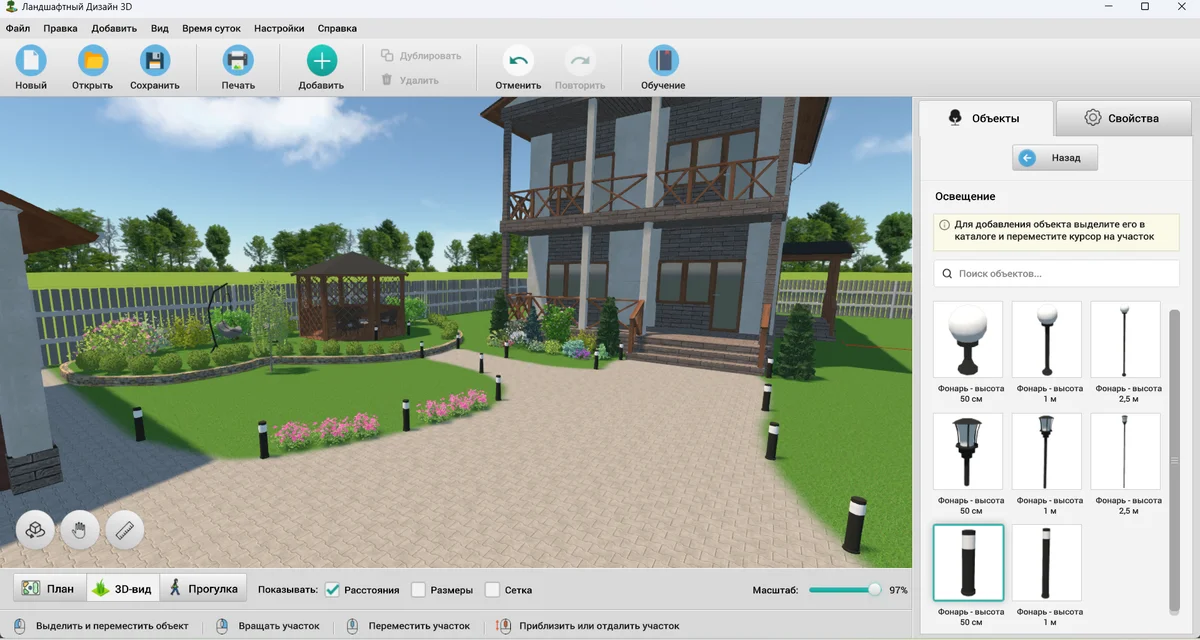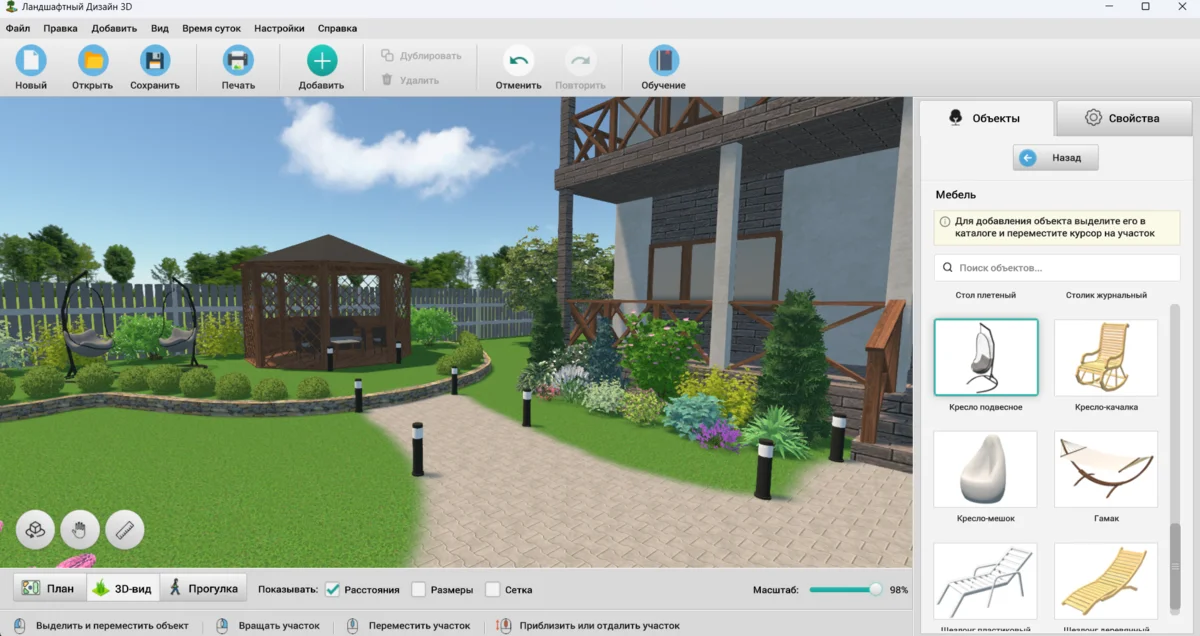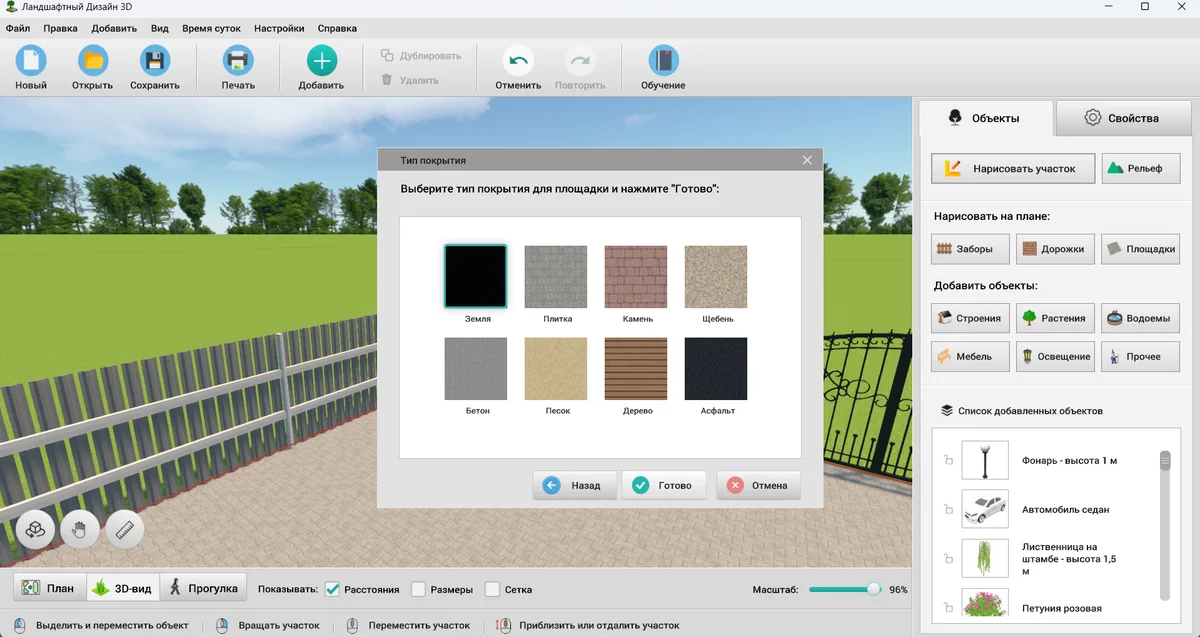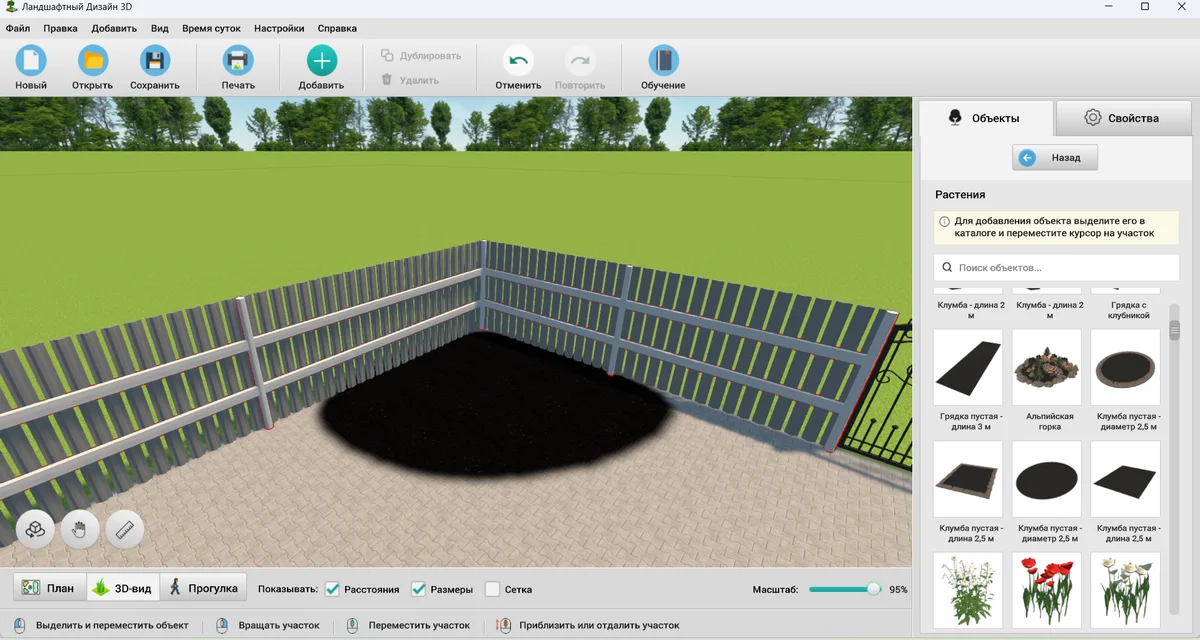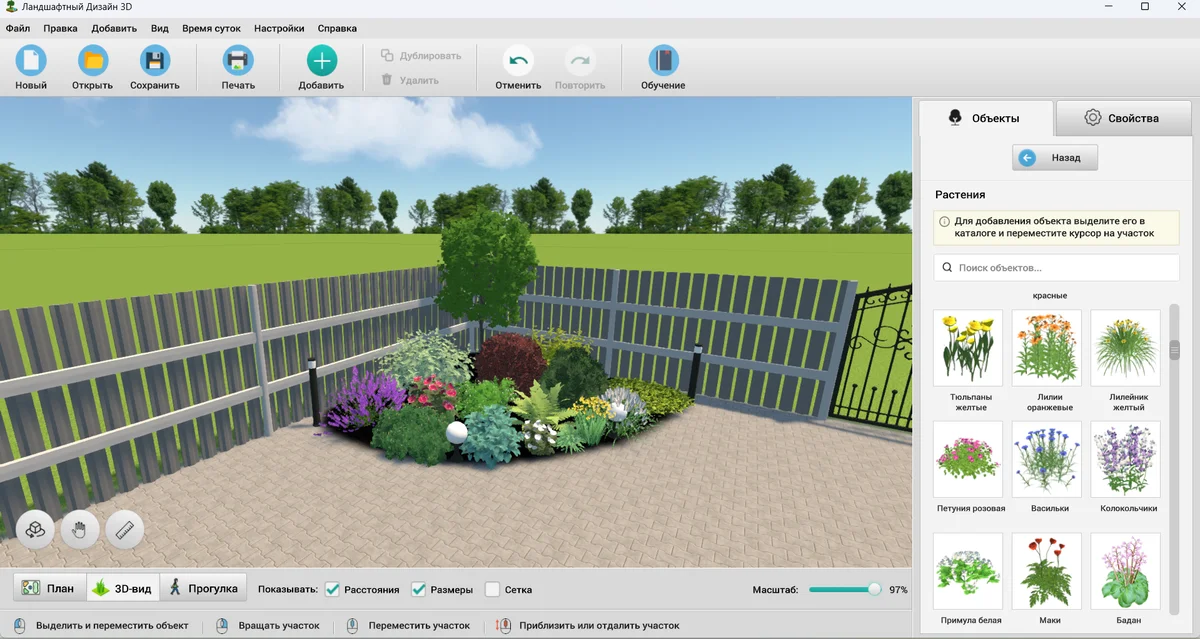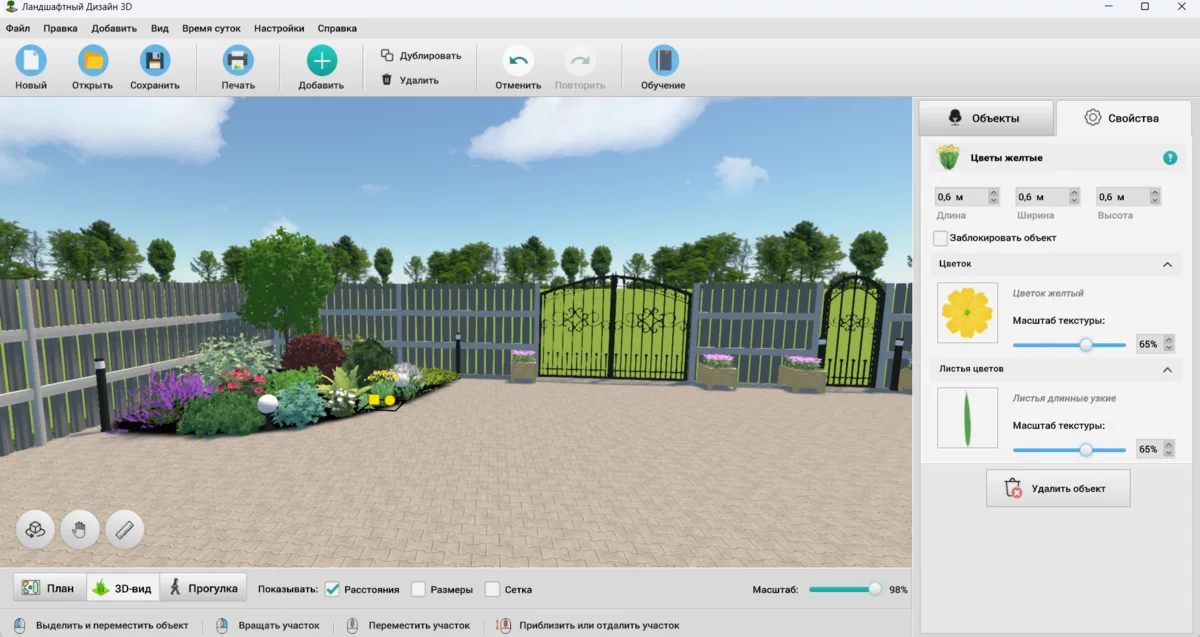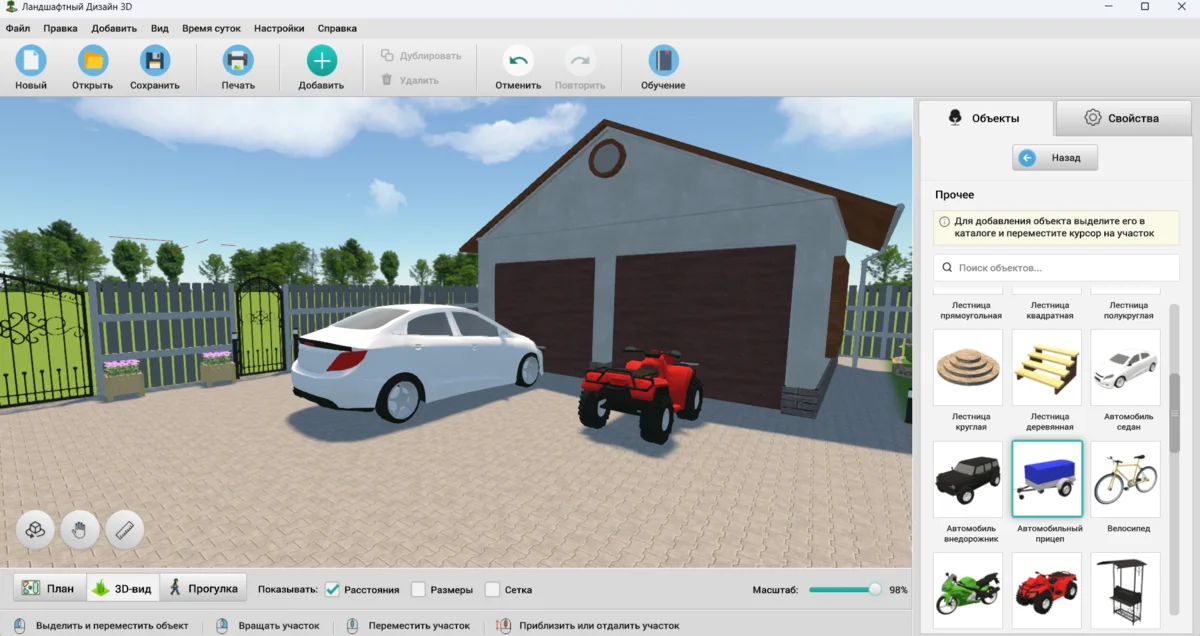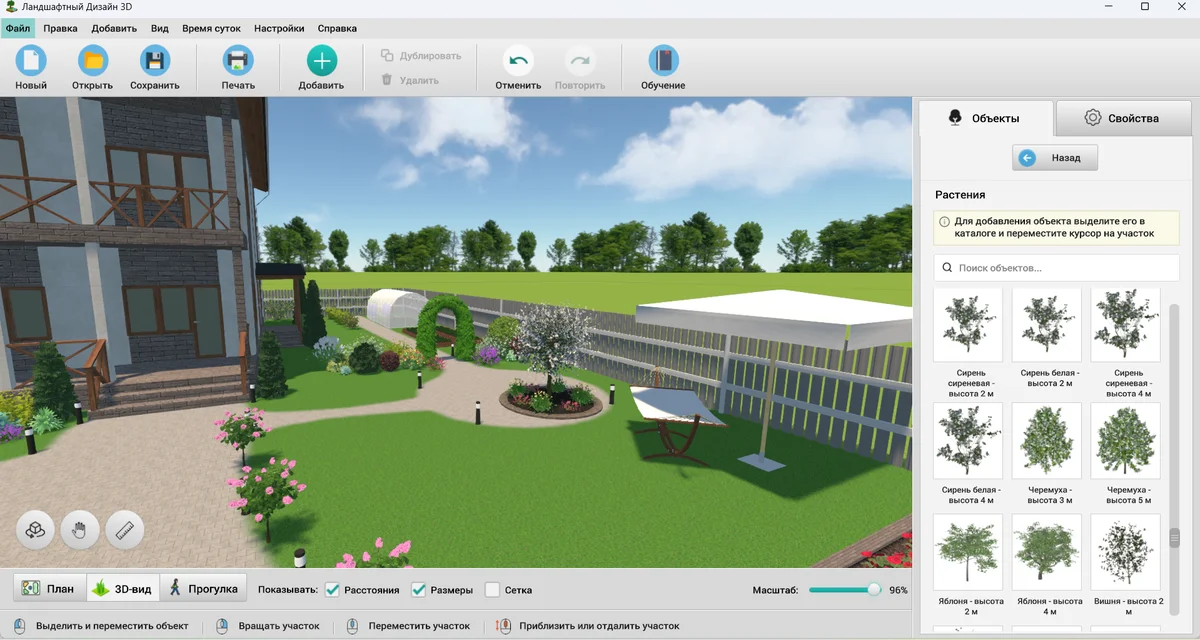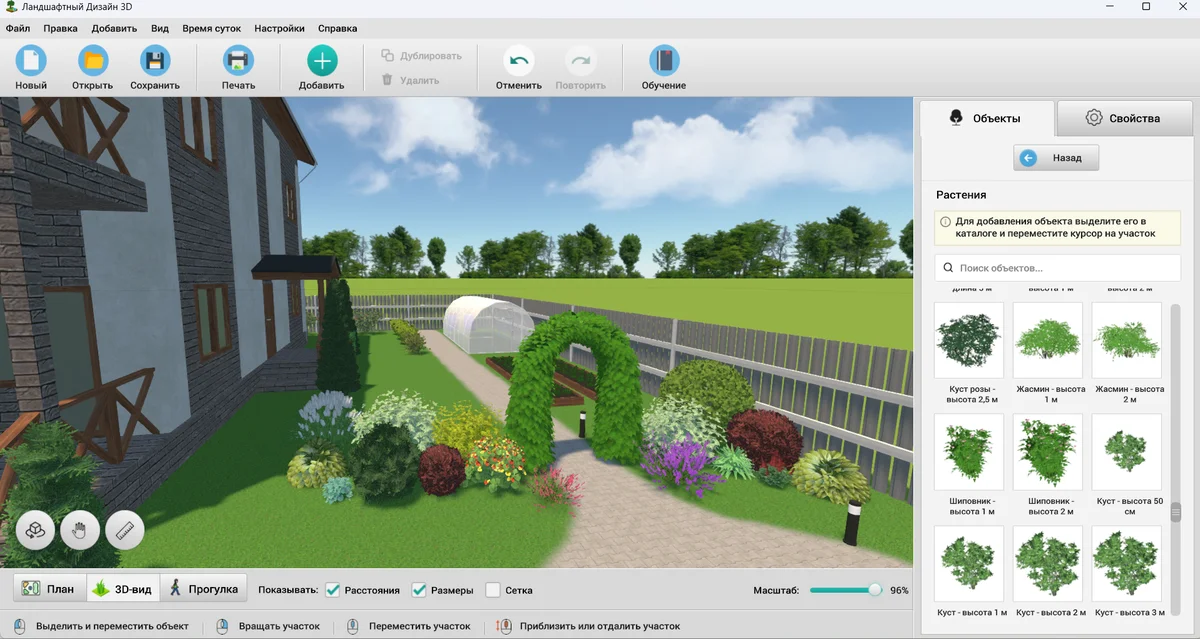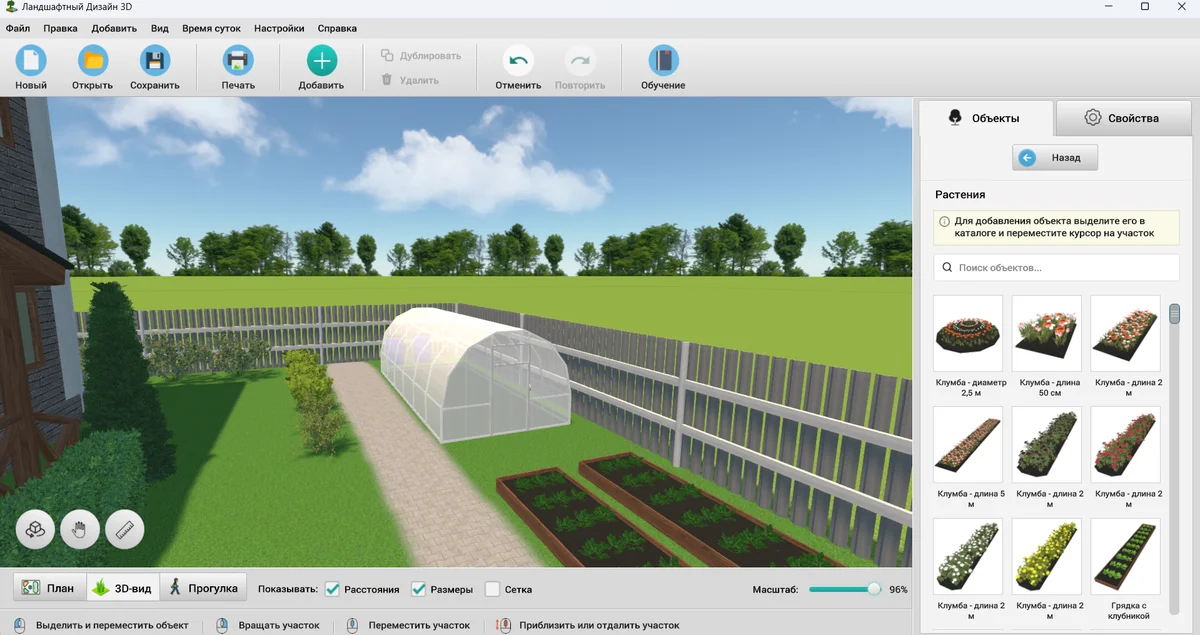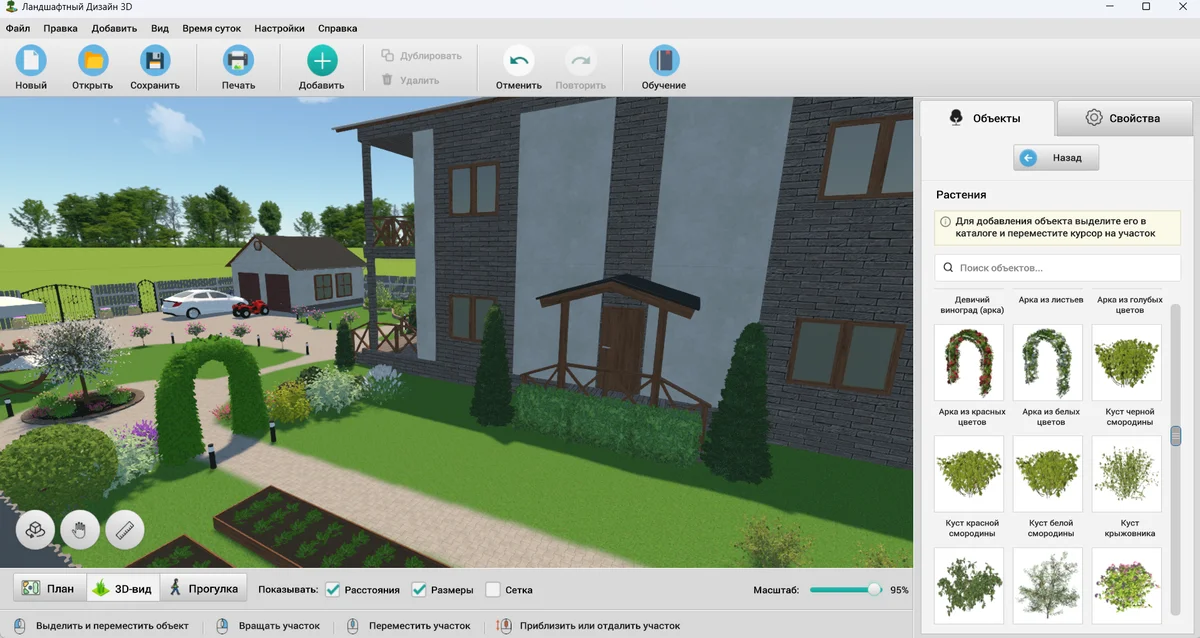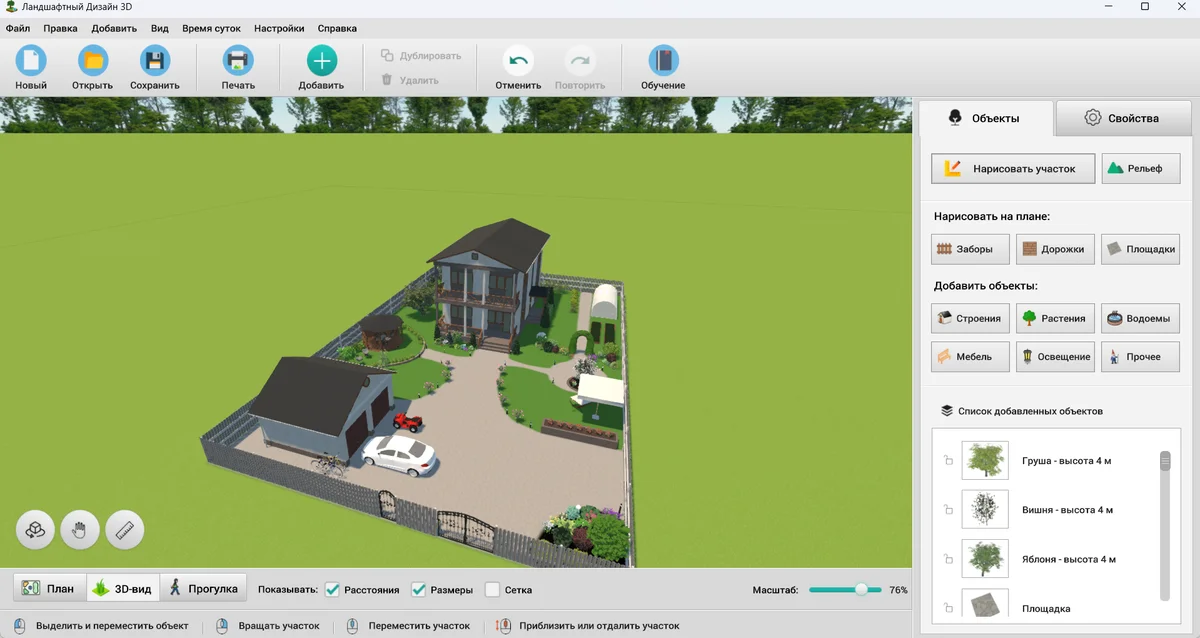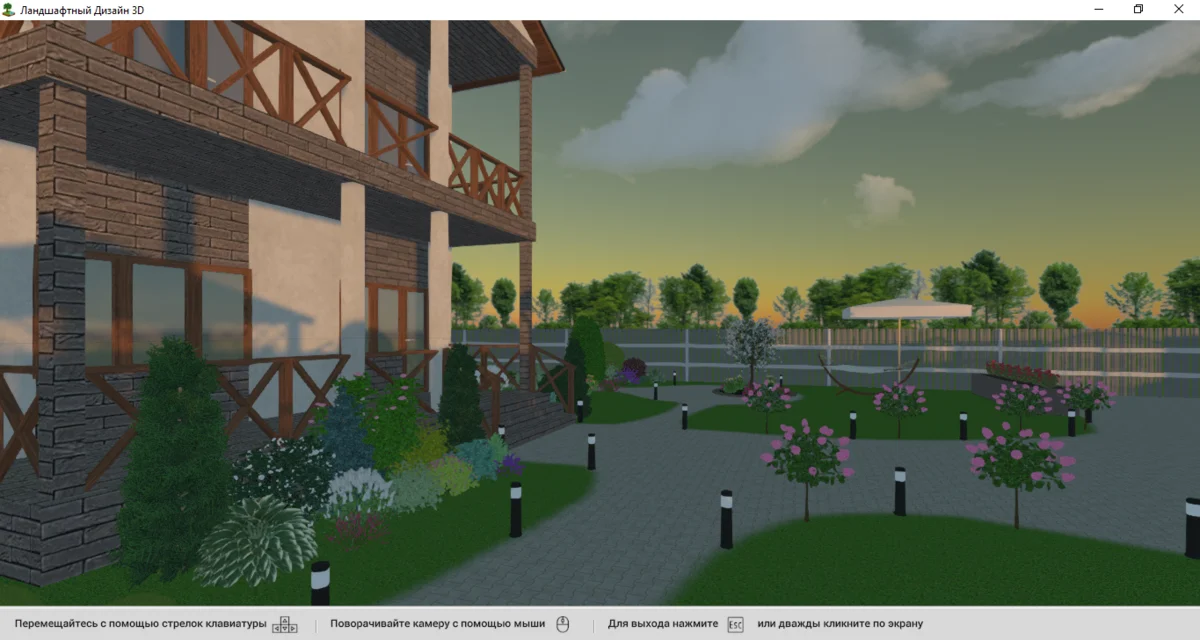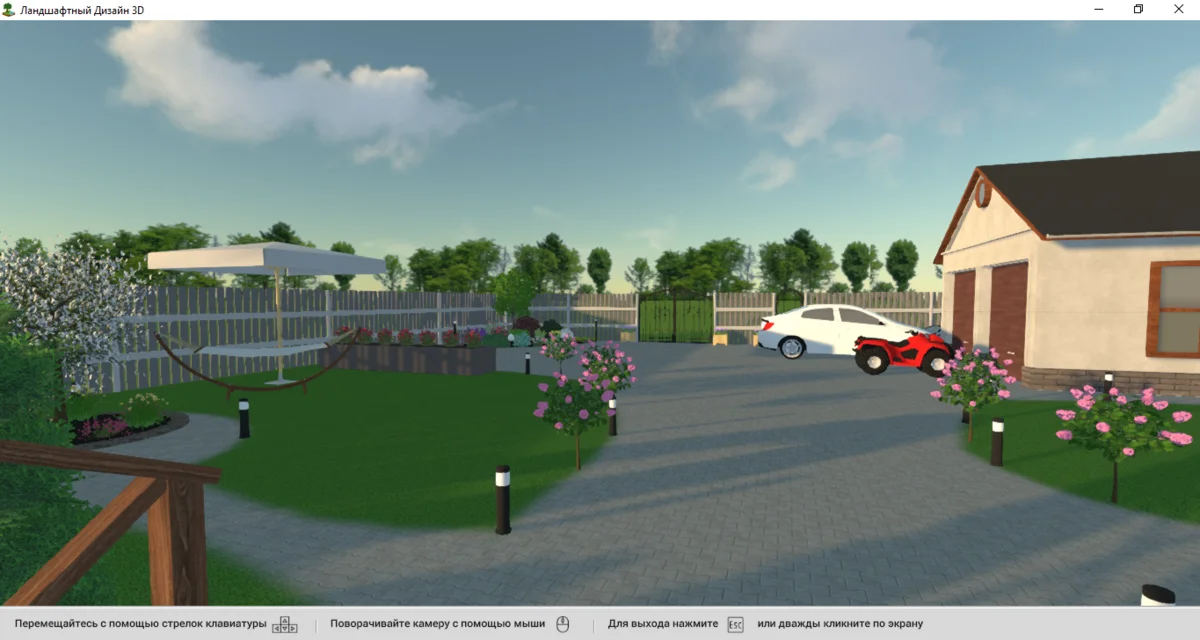Пошаговая инструкция по работе в программе Ландшафтный Дизайн 3D
В этой статье расскажем, как работать в программе Ландшафтный Дизайн 3D. Мы создали участок 10 соток, обустроили на нем парковку, зону отдыха, небольшой сад и огород. Показываем, как добавлять объекты и менять их свойства. В конце вы можете скачать наш проект и отредактировать его на своем компьютере.

Для начала вам нужно скачать программу и установить на ПК – это совершенно бесплатно.
Windows 11, 10, 8, 7
Участок
Запустим программу и создадим проект. Нажмите «Нарисовать участок» и выберите тип:
- Прямоугольный. Введите длину и ширину, и программа построит границы автоматически.
- Произвольный. Нажмите левой кнопкой мыши на газон, чтобы поставить первую точку. Отпустите кнопку и переместите курсор в сторону. Появится пунктирная линия — это будущая граница участка. Рядом с ней написана длина. Добавьте нужное количество точек (углов) и замкните контур, щелкнув по первой точке.
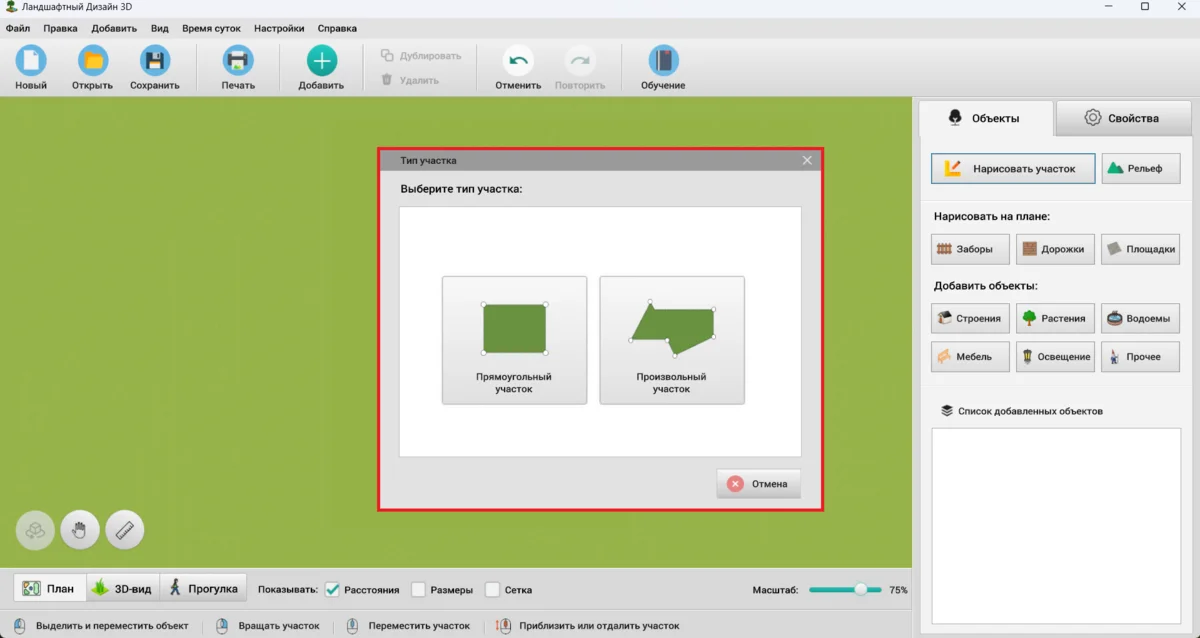
Мы начертили прямоугольный участок площадью 10 соток. В разделе «Свойства» можно сразу выбрать покрытие. Наведите на зеленый квадрат и кликните «Заменить».
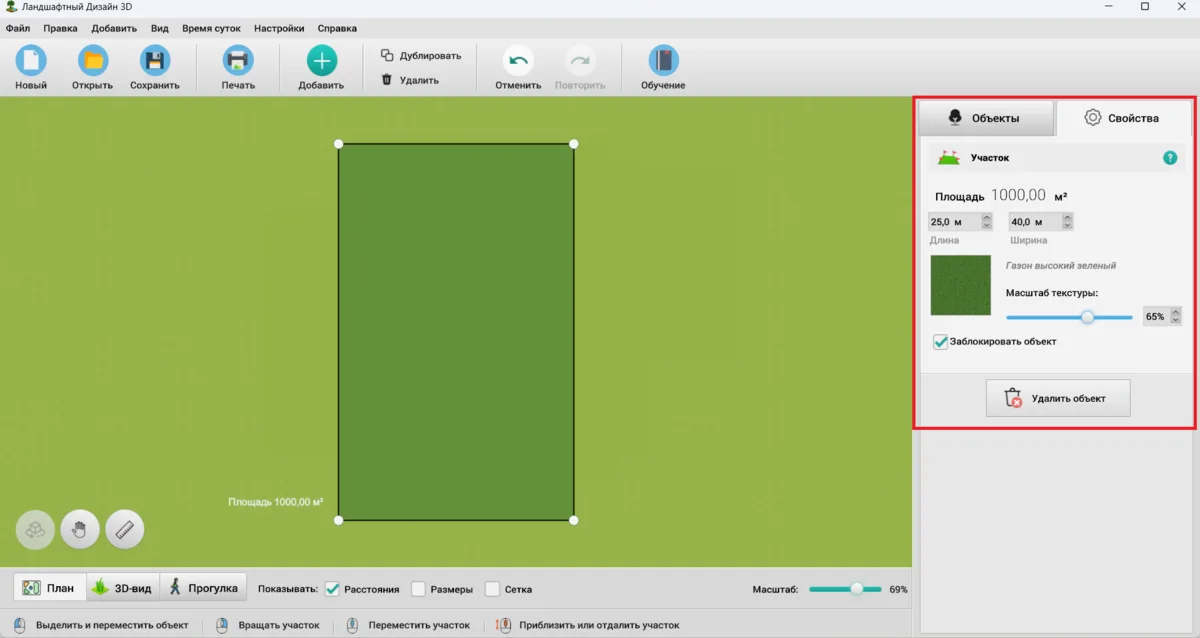
В каталоге есть 4 вида газона и разные материалы. Их мы позже используем на площадках.
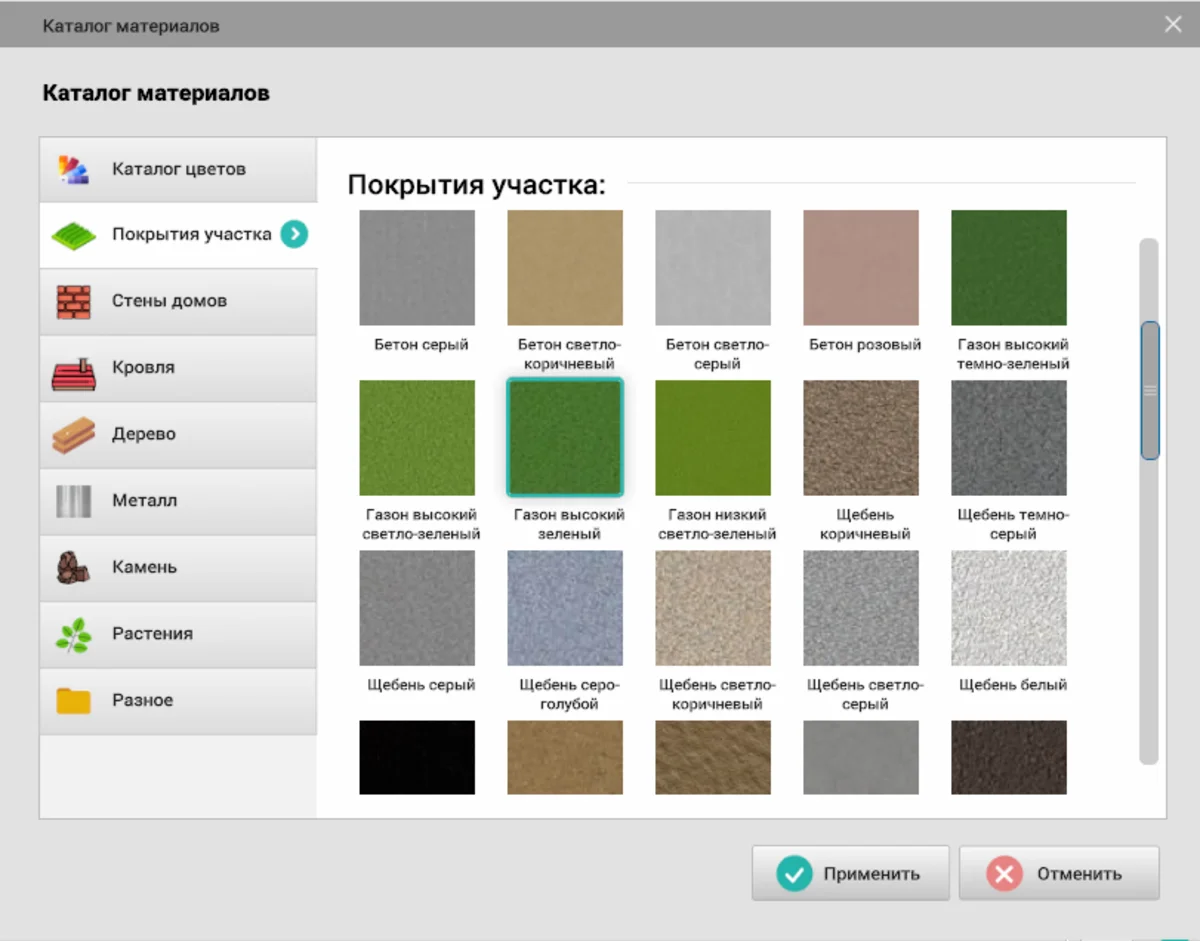


Забор
В разделе «Объекты» нажмите «Заборы». Сначала лучше добавить калитку и ворота — нужную кнопку вы найдете под инструкцией справа.
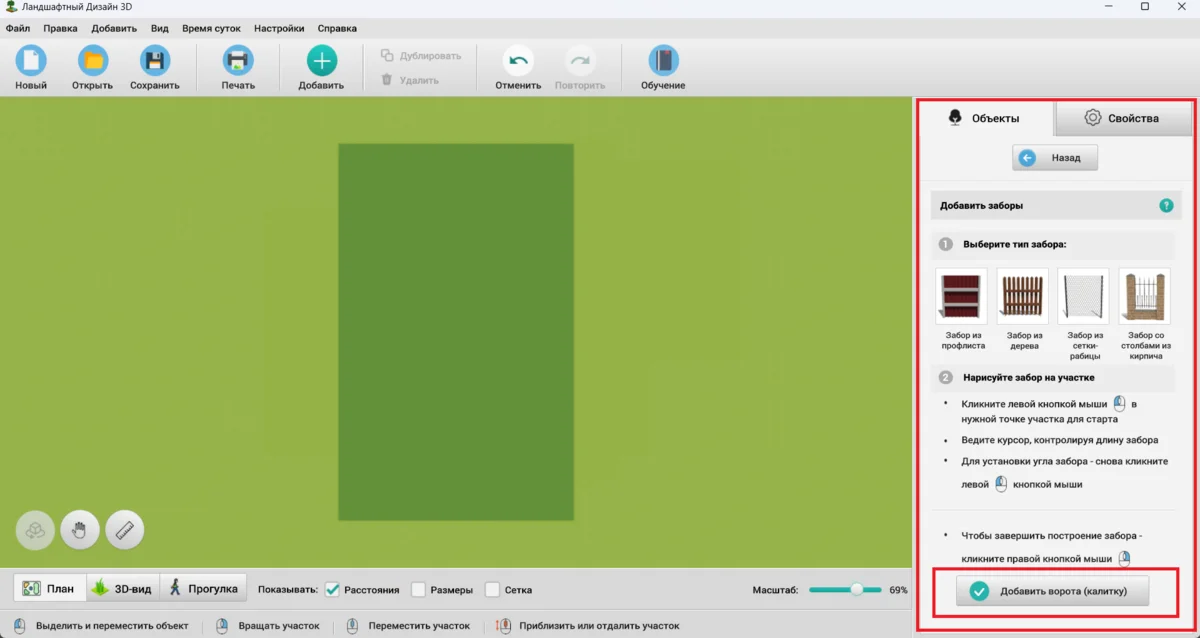
Переключитесь в режим 3D и увеличьте масштаб колесиком мыши. Просматривайте проект с любых ракурсов, используя кнопки внизу слева: кубик со стрелкой — режим поворота, рука — режим перемещения. Активируйте нужную функцию и удерживайте левую кнопку мыши, чтобы сдвинуть камеру. Поставьте ворота на границе участка. Потяните за круглый маркер, чтобы повернуть объект. Размеры проще менять в меню «Свойства»: там можно ввести точные длину, ширину и высоту.
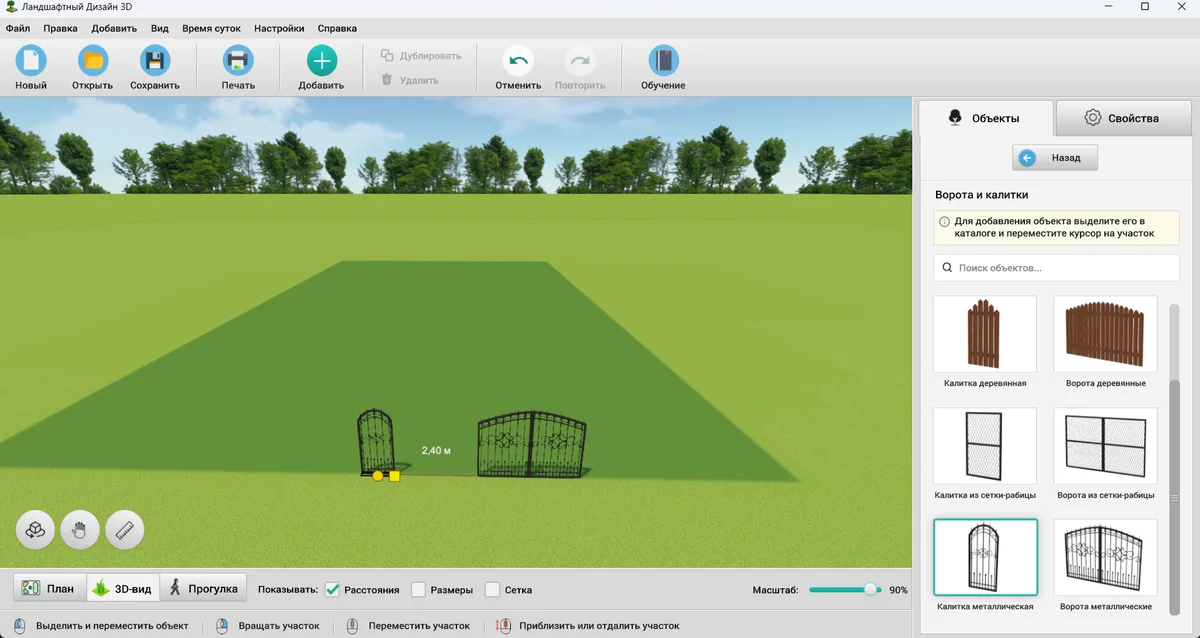
Вернитесь в «Объекты» и выберите тип забора. Он рисуется как участок, за исключением того, что полотно будет начинаться от столба калитки.
В конечной точке щелкните правой кнопкой мыши.
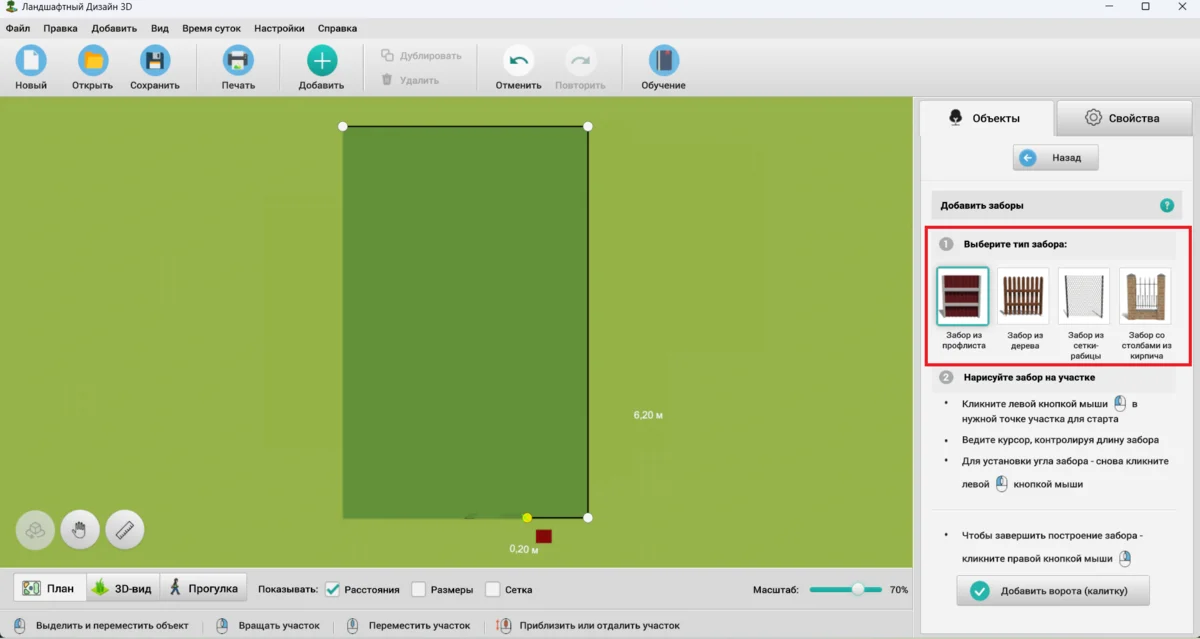
Можете разбить создание забора на этапы. Мы построили правую часть, затем закрыли пространство между калиткой и воротами.

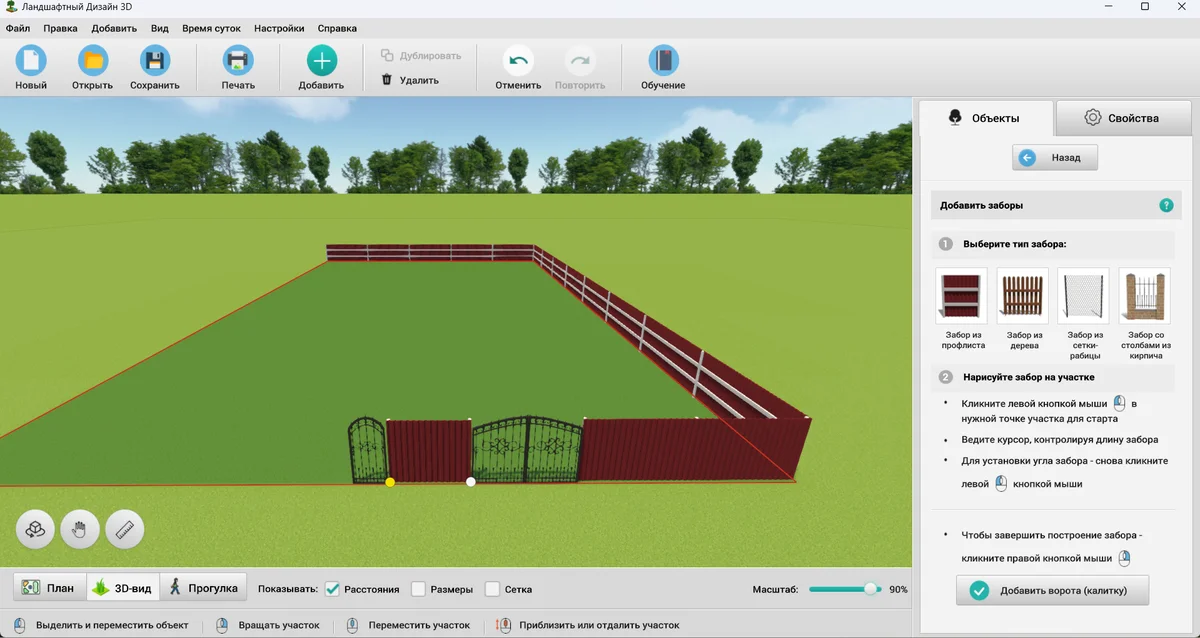
Осталось закрыть левую сторону. Обратите внимание, что программа расположила столбы изнутри. Это можно поменять в «Свойствах».
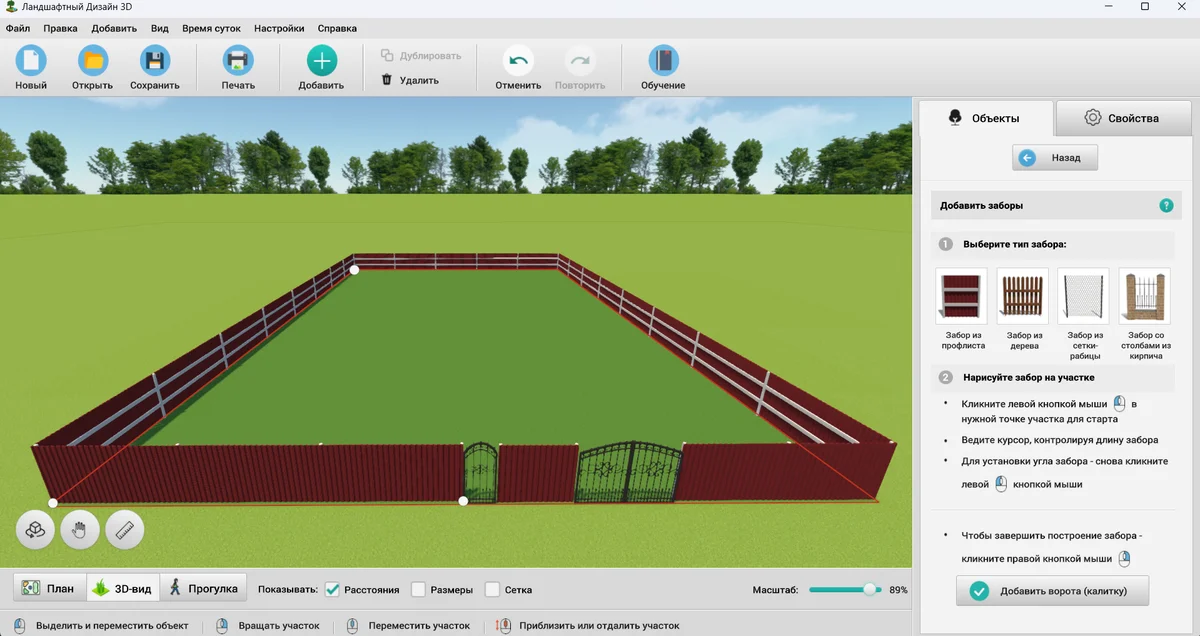
В меню «Свойства» → «Материалы» найдите раздел «Полотно». Щелкните по квадрату, чтобы применить цвет из каталога. Можно взять другой металл, сорт дерева, вид сетки.
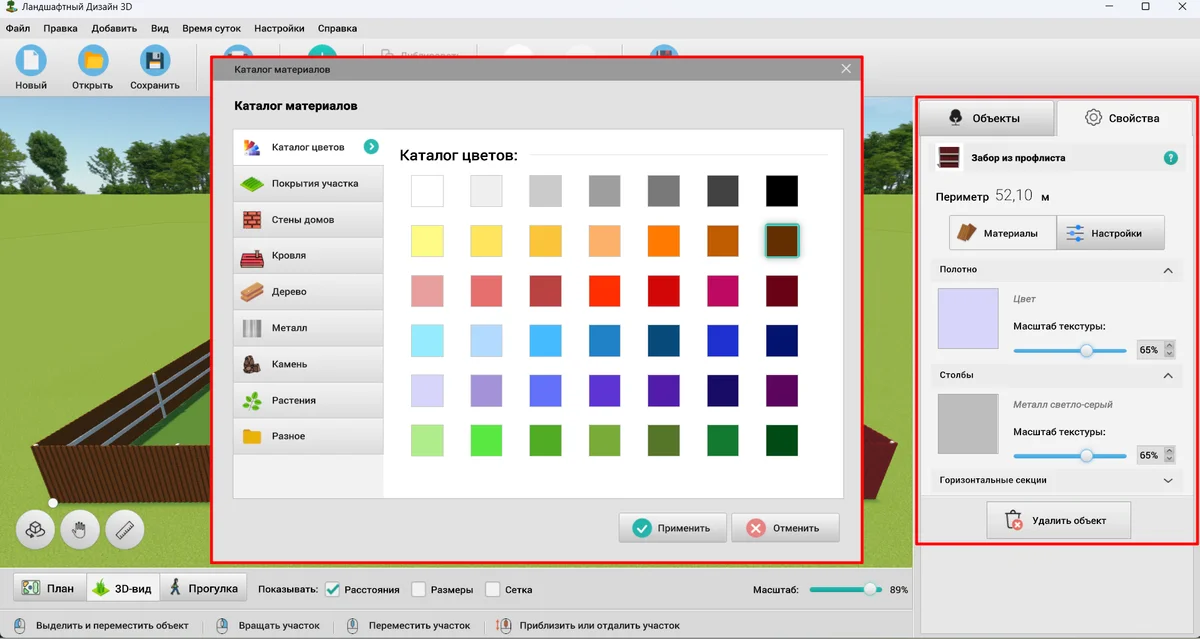
Зайдите в «Настройки». Можете изменить высоту забора или превратить его в штакетник, увеличив зазор между секциями. Чуть ниже расположены параметры столбов.
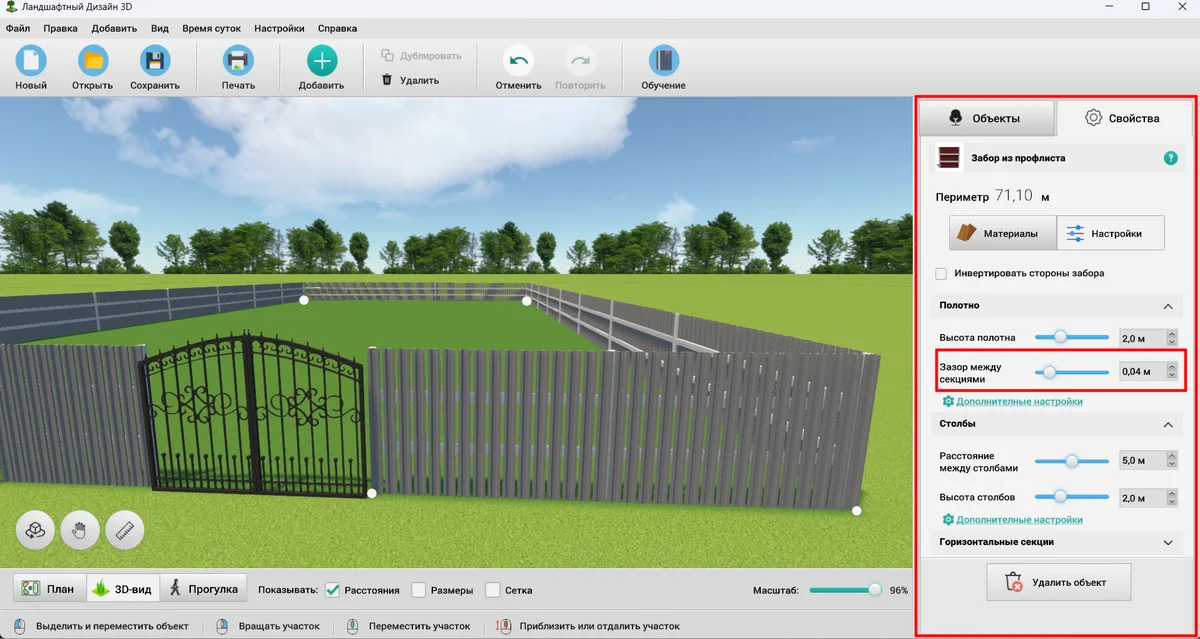
Здания
В главном меню нажмите «Строения». Выберите нужный дом и разместите его на участке.

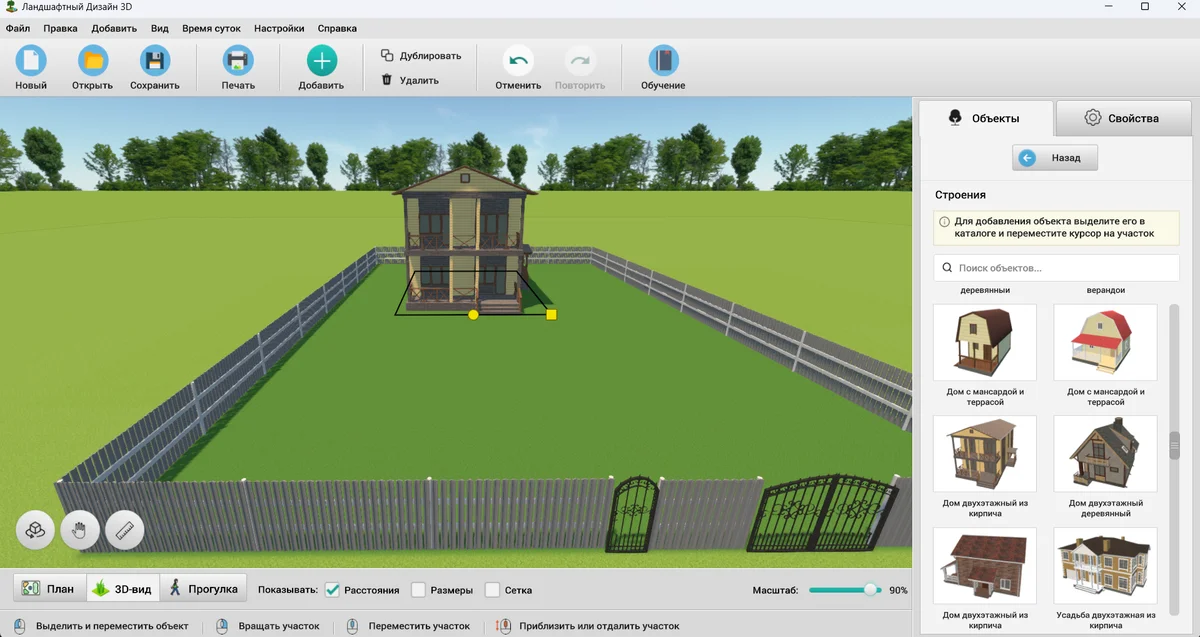
Аналогичным способом добавьте остальные постройки. Мы взяли каменный гараж на два автомобиля. Как и все объекты, его можно вращать — удерживайте круглый маркер.
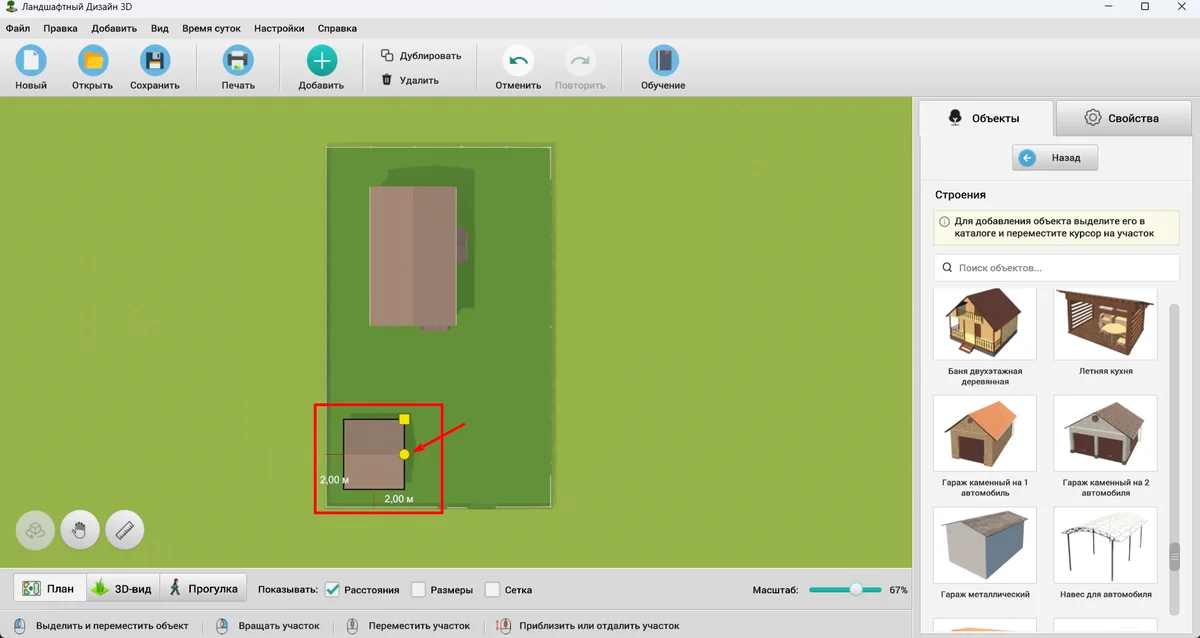
Приступаем к отделке. Выделите здание щелчком мыши и зайдите в «Свойства». В меню разверните нужный пункт: стены, крыша, фундамент, лестница и пр. Кликните на квадратное окошко с текстурой, чтобы открыть список материалов.
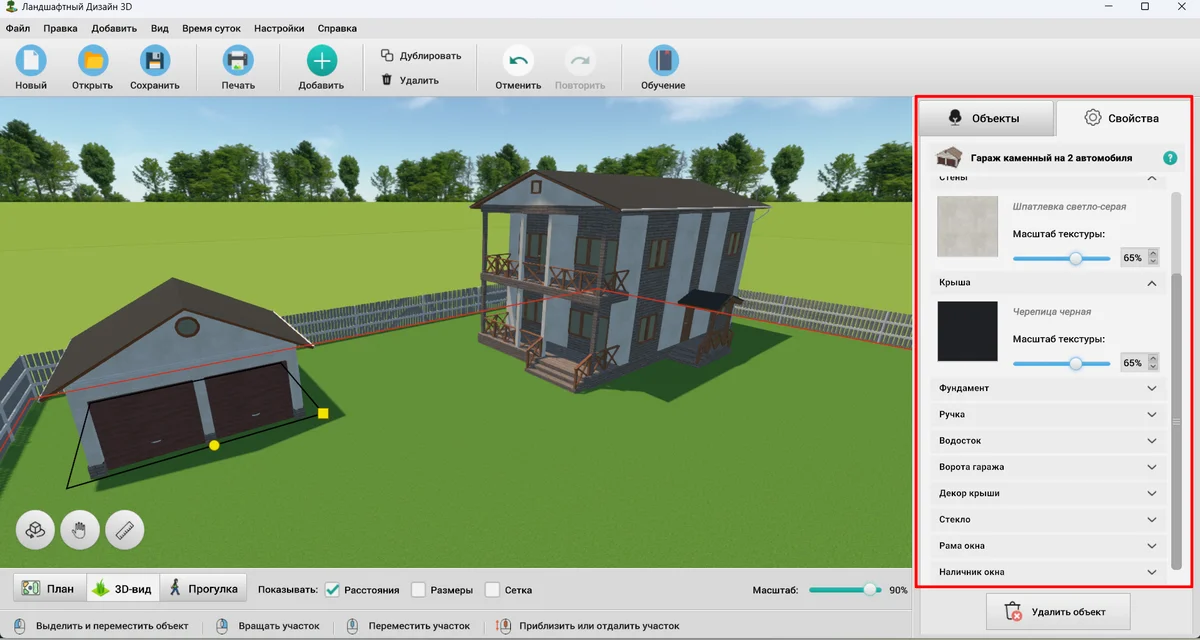
Примерьте разные варианты и нажмите «Применить». Затем можете изменить масштаб текстуры. Например, чтобы доски стали шире, его надо увеличить.
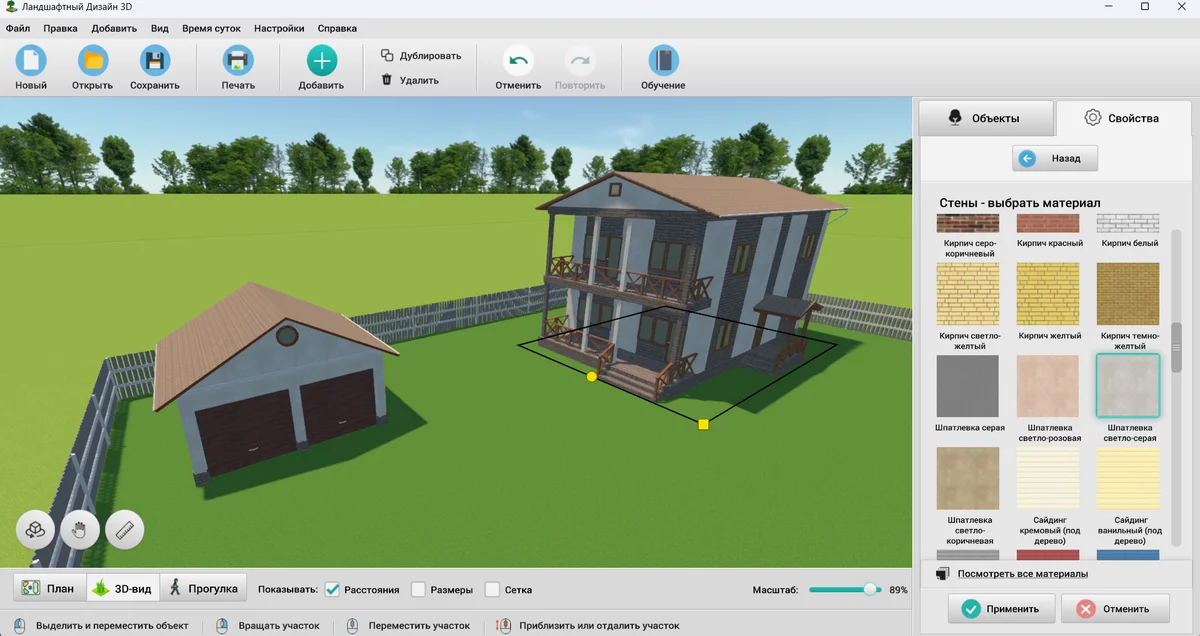
Площадки
Для удобства переключитесь на план. Нажмите кнопку «Площадки», укажите форму.
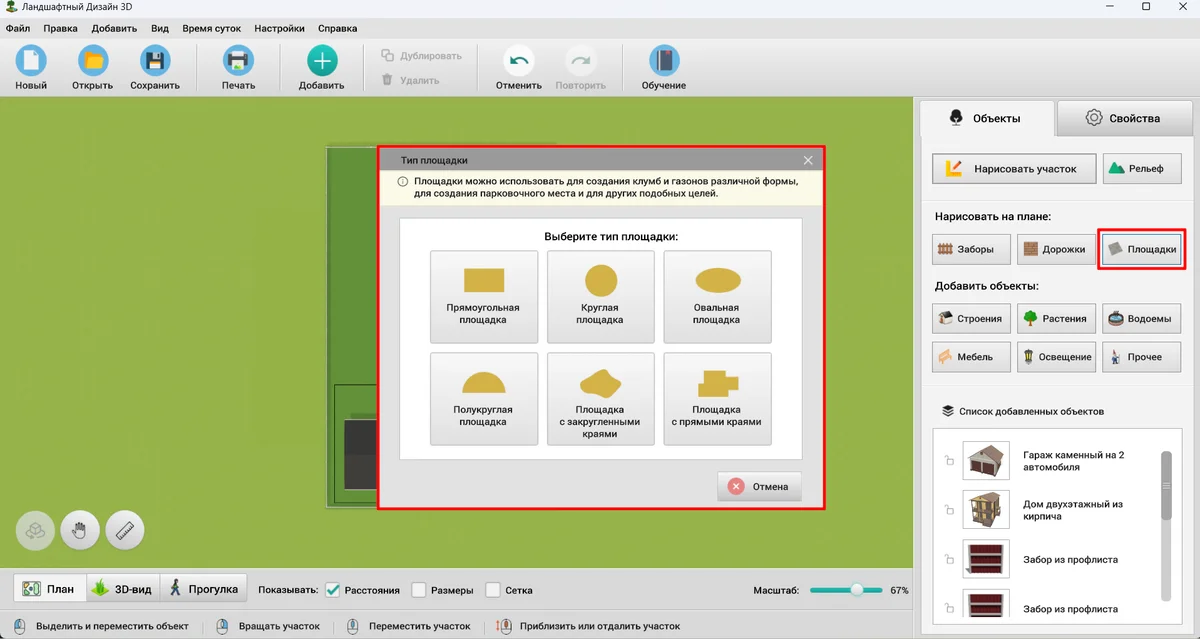
Для первых четырех типов надо указать размеры в метрах. Мы взяли прямоугольную — у нее требуется ввести длину и ширину. Следующим шагом будет выбор покрытия. Мы делаем парковку – туда подойдут асфальт, плитка, бетон, камень.
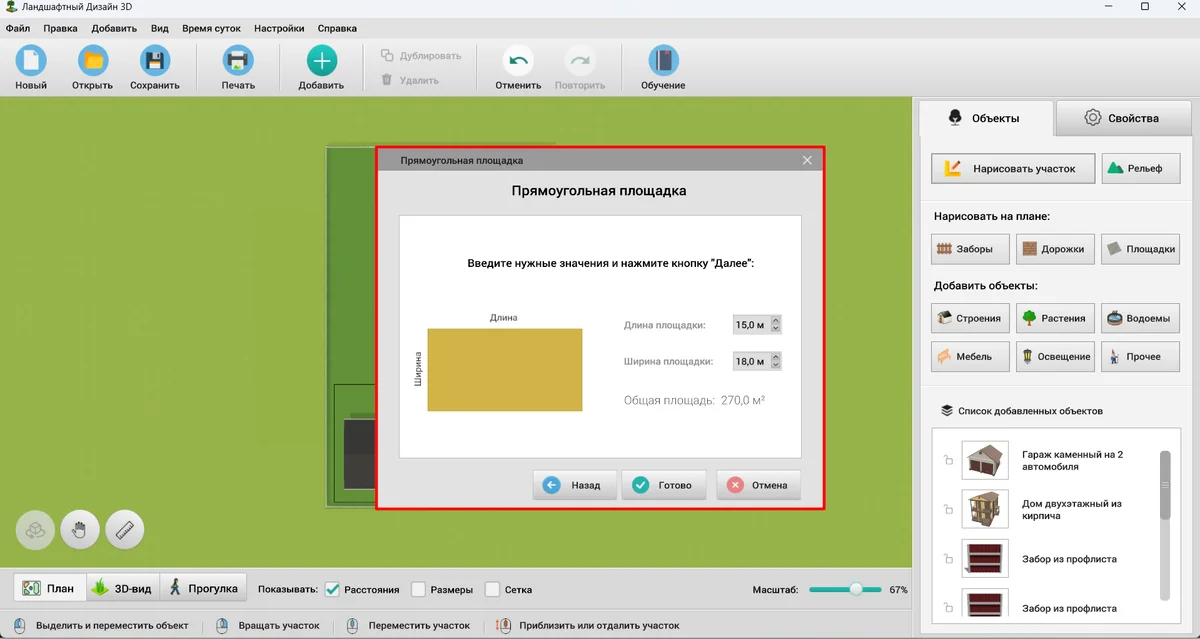
Если не уверены, насколько большой должна быть площадка, возьмите линейку (находится в левом нижнем углу, выделена на скриншоте ниже) и измерьте расстояния. Левой кнопкой мыши укажите начало, затем перемещайте курсор в любую сторону. Щелкните в конечной точке, чтобы зафиксировать результаты измерения на сцене.
На нижней панели можно включить отображение:
- расстояний — при добавлении на сцену вы увидите, сколько метров до ближайших предметов;
- размеров — при выделении объекта всплывут его длина и ширина;
- сетки — программа разделит участок на квадратные метры, так удобнее ориентироваться.
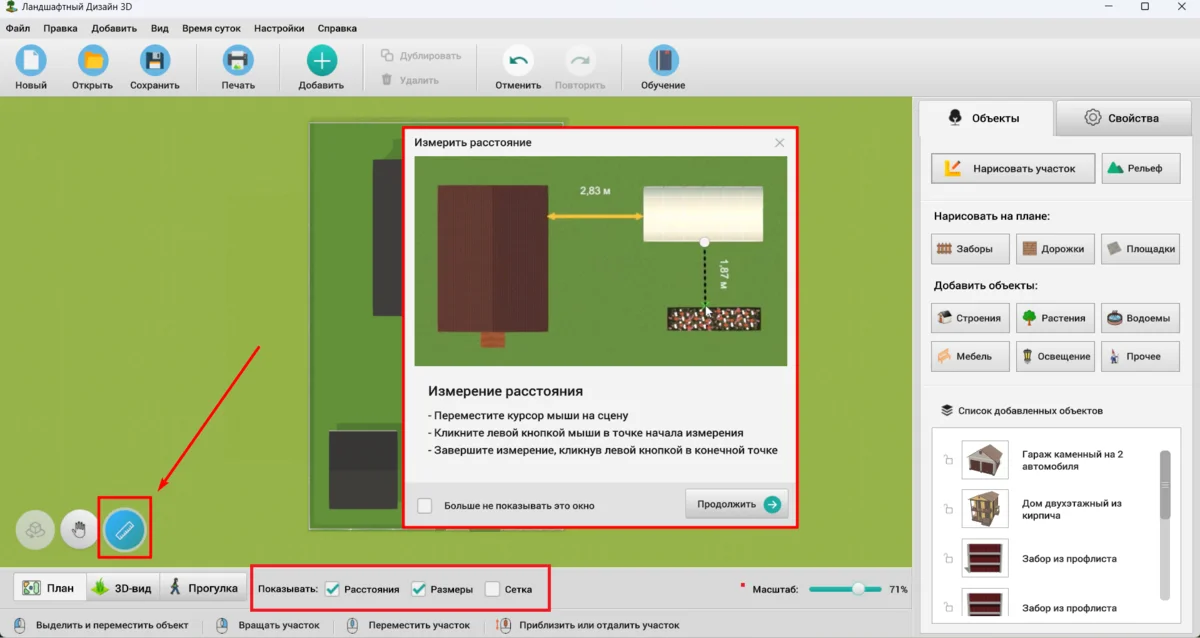
Расположите площадку на участке. Рекомендуем зафиксировать основные объекты на сцене, чтобы случайно не сдвинуть их при вставке остальных. Для этого щелкните по замку.
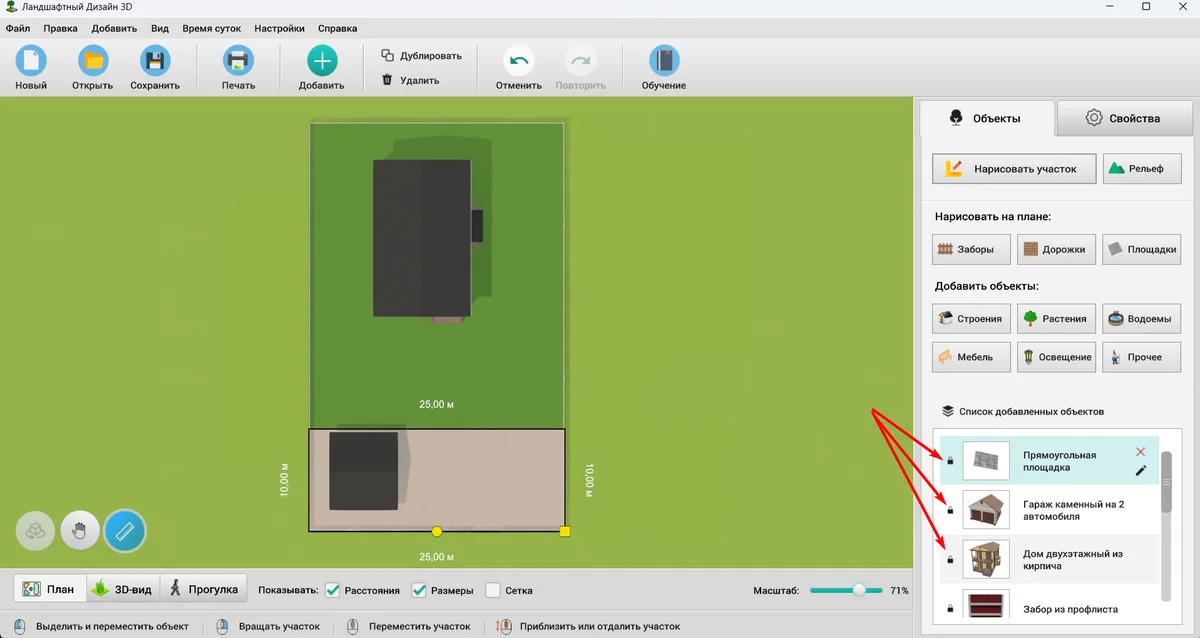
Площадки с закругленными и прямыми краями делаются по аналогии с забором. Кликами левой кнопки мыши вы указываете границы покрытия, где каждая точка — это угол изгиба. Вид угла меняется во вкладке «Свойства».
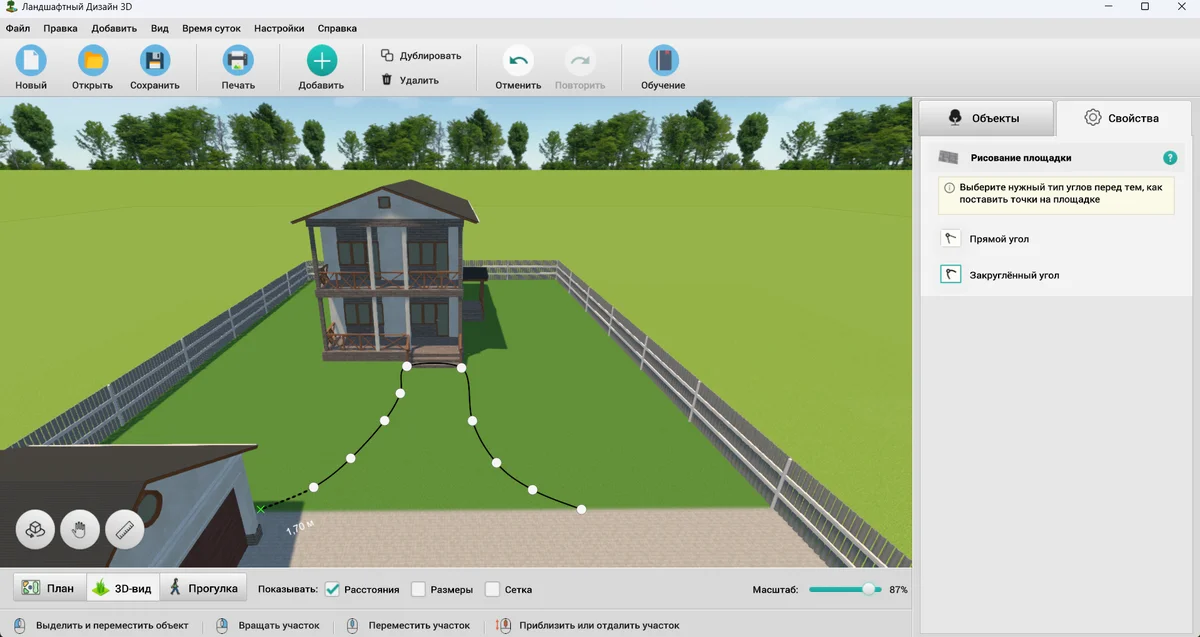
Когда начертите нужную форму, щелкните по первой точке, чтобы замкнуть контур. Готовую площадку можно переделать в любой момент. Для этого есть 4 режима работы:
- перемещение — удерживайте точку курсором;
- добавление — щелкните по контуру в месте, где должен быть изгиб;
- удаление — нажмите на ненужную точку;
- изменение углов — выберите тип (прямой или закругленный) и кликните на точку, у которой необходимо переделать изгиб.
Найдите подходящее покрытие в каталоге, задайте масштаб текстуры.
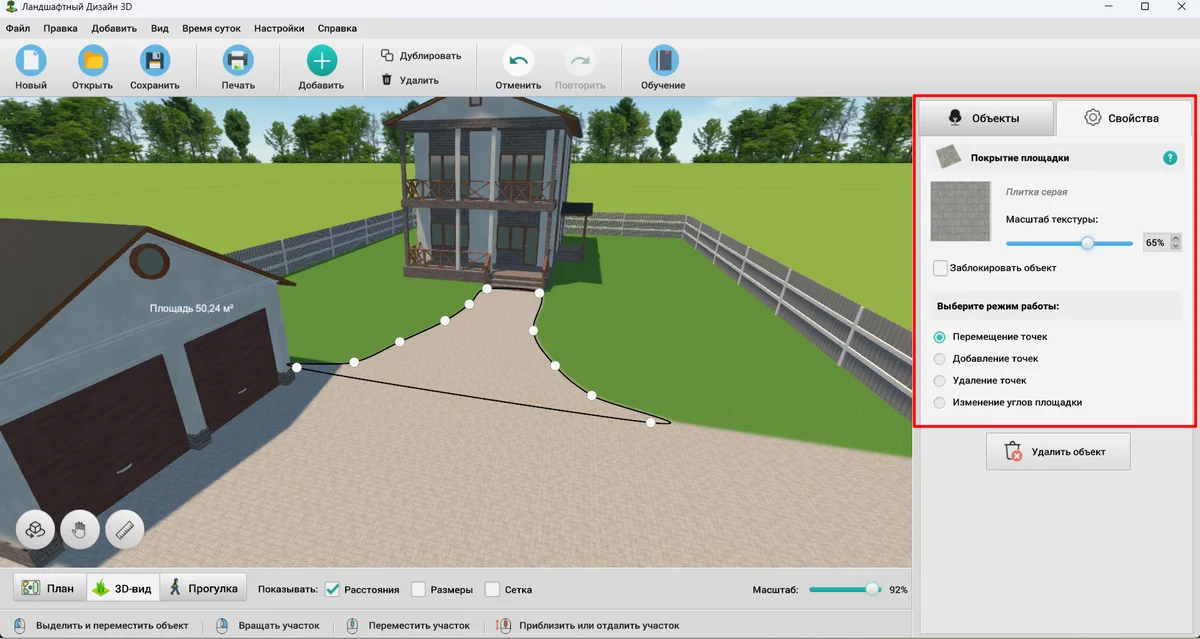
Рельеф
Нажмите на кнопку «Рельеф». Добавим возвышенность, чтобы обустроить на ней зону отдыха. Для создания склона нужно указать размеры, а низменности и холмы можно нарисовать.
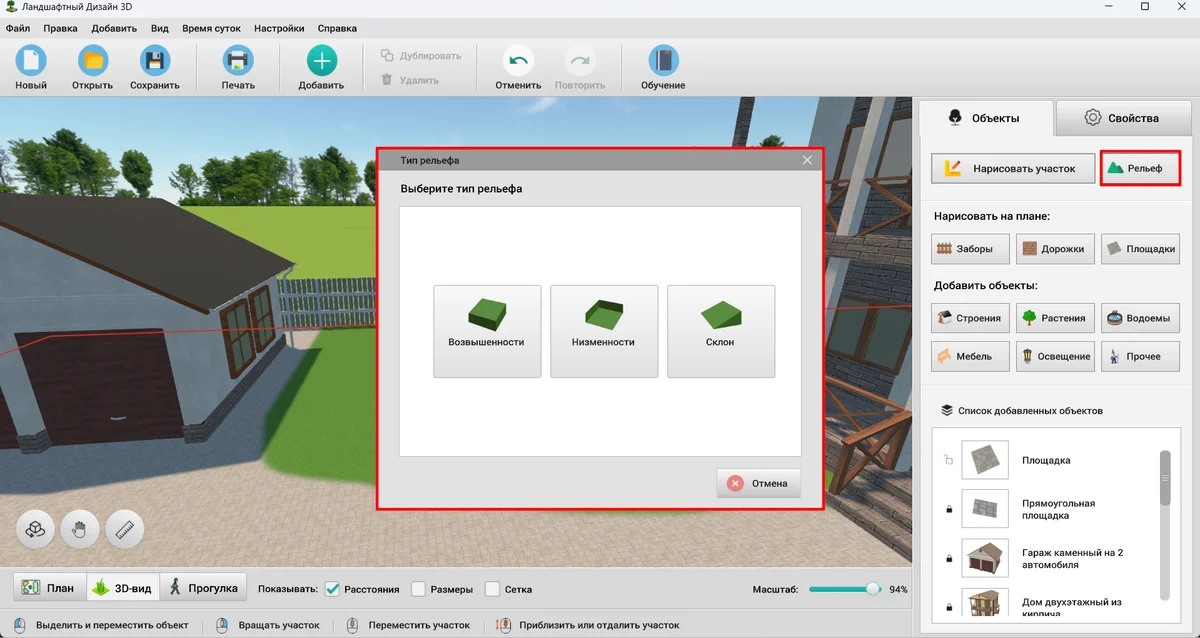
Особенности рельефа рисуются как закругленная площадка. В «Свойствах» можно увеличить подъем (верхний ползунок), задать размер и материал подпорных стенок.

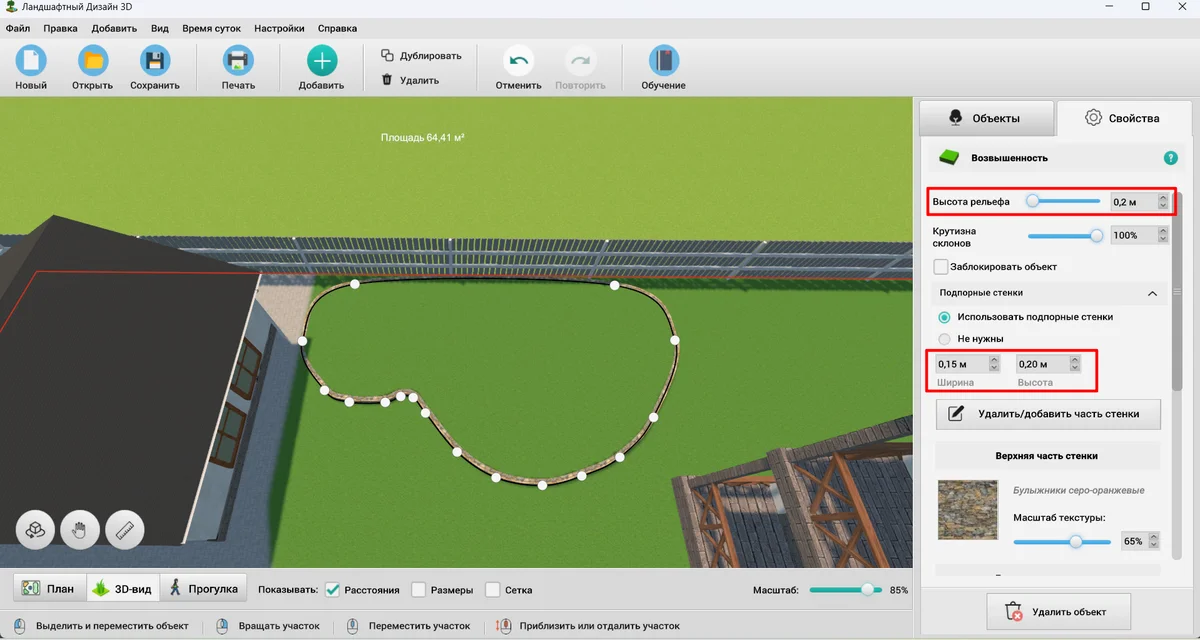
Мы отделали стенки возвышенности натуральным камнем и добавили еще одну площадку-тропинку, которая обеспечит безопасный подход к зоне отдыха.
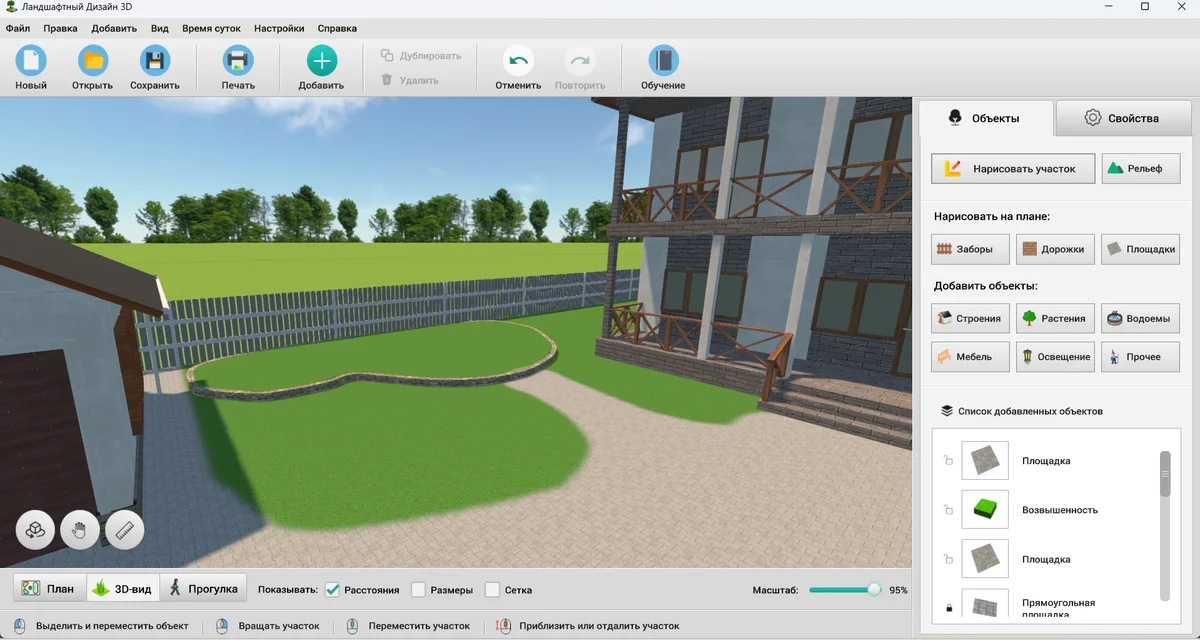
Можно было воспользоваться функцией «Дорожки». Они тоже строятся левой кнопкой мыши, каждая точка — угол поворота. Чтобы завершить построение, кликните правой кнопкой. В «Свойствах» можно изменить покрытие, высоту и сделать бордюры – этим дорожки отличаются от площадок.
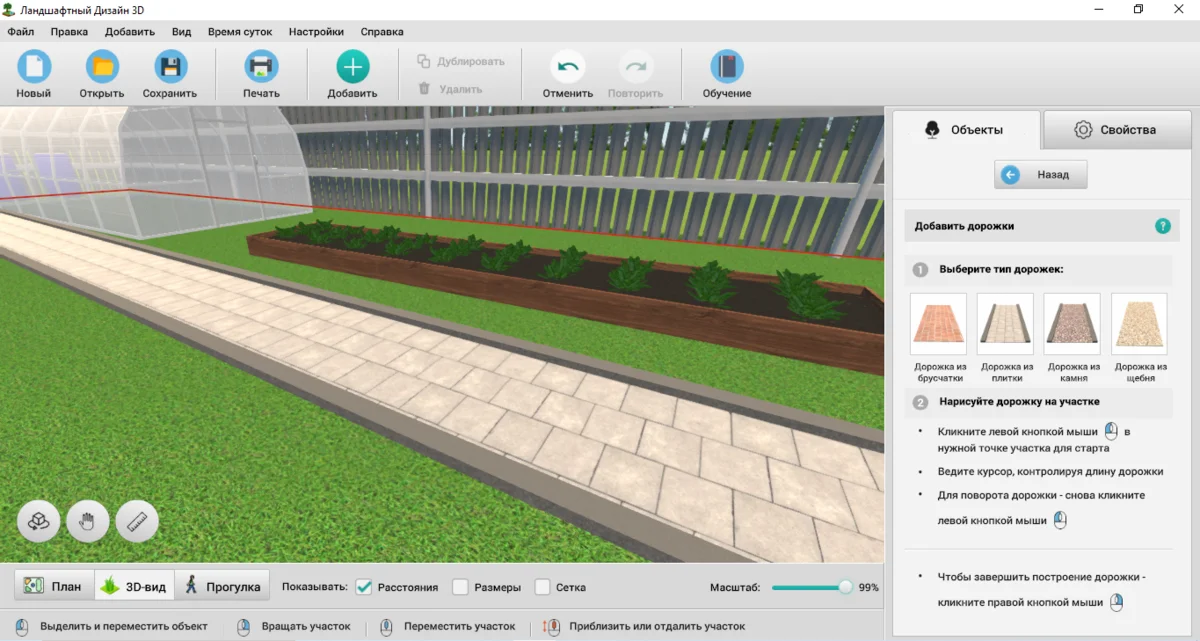
Зонирование
В каталоге программы есть постройки, мебель и 150+ растений. Вы сможете воплотить любой стиль дизайна и при этом продумать дела хозяйственные: где разбить сад, чтобы урожай был больше, сколько кустов малины сажать, хватит ли места в беседке для всех гостей. Мы обустроили некоторые зоны. Скачайте проект и отредактируйте его, чтобы попрактиковаться.
Зона отдыха и вход
На приподнятой площадке разместили беседку с решетчатыми стенками. Можете покрасить ее в любой цвет (стены, крышу и пол по отдельности) или выбрать другой сорт дерева. В некоторых беседках из каталога мебель уже на месте, здесь мы ее добавляли вручную — это плетеные кресла, скамейка и столик. Рядом поставили подвесные кресла. Края площадки украсили кустами: самшиты, спирея, пузыреплодник, дерен и другие.
У входа в дом возле террасы расположился цветник из многолетников. В коллекции программы есть деревья разного вида и возраста: одной только туи семь штук, самая маленькая – ростом один метр. Если вы купили саженцы ниже и хотите прикинуть, как будет выглядеть цветник в первый год, то можете уменьшить высоту в меню «Свойства».
По краям парковки и дорожек разместили фонари. В программе имеются светильники высотой от 50 см до 2,5 метра, мы взяли самые миниатюрные.
Парковка
В каталоге есть пустые грядки и клумбы, которые можно заполнить растениями. Мы хотели сделать цветник в углу, поэтому добавили его как площадку: выбрали полукруглый тип, уменьшили угол до 90 градусов. Тип покрытия — земля.
Центром композиции стал клен, вокруг него расположились низкорослые кусты. Среди цветов наблюдается разнообразие сортов и оттенков. Например, есть бордовые, оранжевые, розовые, красные и белые розы.
Приподнятые клумбы можно создавать через инструмент «Рельеф» → «Добавить возвышенность». Мы настроили высоту и материал бордюра: вместо булыжников взяли кирпич. Покрытие возвышенности заменили на грунт. Теперь здесь можно сажать цветы.
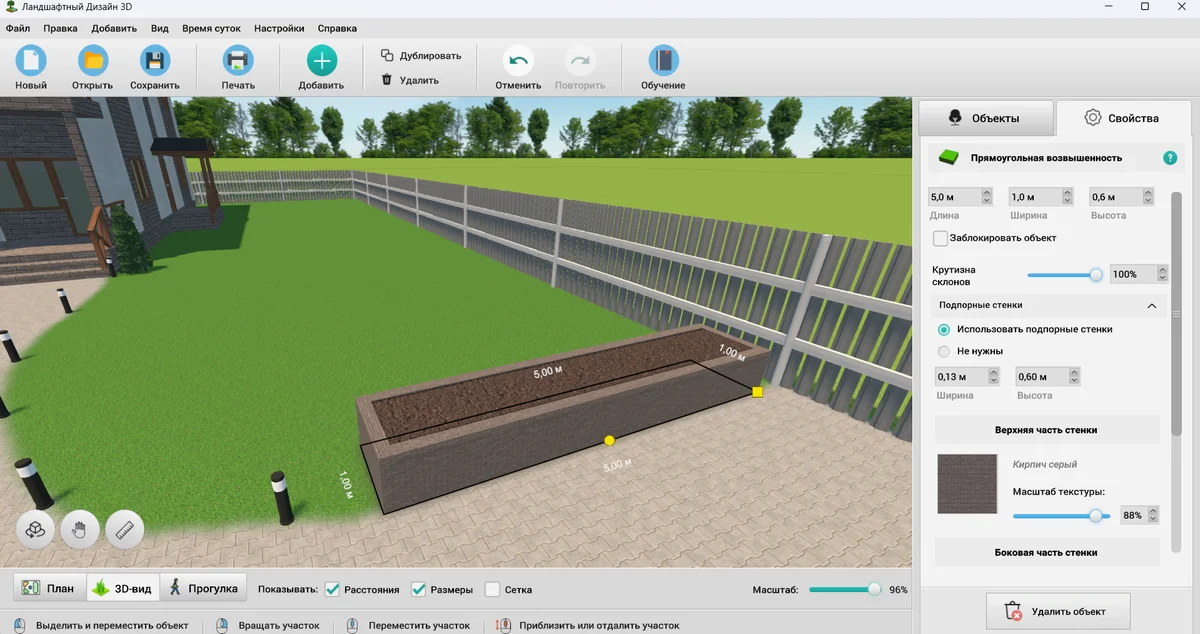
Сад и огород
Справа от дома разместили небольшой огород с грядками. Туда можно выйти через запасную дверь, ее мы прикрыли кустами. К теплице ведет дорожка из плитки, ее мы создавали как площадку.
Огород визуально отделен от участка кустами и аркой. Перед ними расположился мини-сад с японской ивой. Гамак мы прикрыли зонтом, чтобы жители дома отдыхали здесь даже в жаркие солнечные дни.
Наконец, украсили края дорожек светильниками и гортензией на штамбе. На участке стало красиво, в темное время суток по нему можно будет безопасно перемещаться.
Виртуальный тур по участку
Пройтись по территории можно в режиме «Прогулка». Для перемещения используйте стрелки на клавиатуре, для поворота камеры двигайте мышкой. Объекты отображаются в реалистичных размерах. Можете рассмотреть в деталях объекты или зайти в беседку.
На верхней панели находится кнопка «Время суток». Программа адаптирует интенсивность и направление солнечных лучей, добавит тени согласно расположению солнца. Прогуляйтесь утром, днем и вечером, изучите все детали и убедитесь, что создали участок своей мечты.
Скачайте программу Ландшафтный Дизайн 3D и наш проект, чтобы продолжить планировку участка на своем компьютере. Вы легко можете внести изменения. Учтите, что проект выполнен в версии Делюкс с максимальным набором растений и функций (у вас могут отобразиться не все объекты, если версии не совпадут).
Если вам не требуется большая парковка, разбейте пышный сад из плодовых и декоративных деревьев, сделайте пруд или бассейн. Попробуйте обустроить уютное место для посиделок с вашими друзьями: вместо беседки в зоне отдыха можно установить мангал или очаг, а неподалеку разместить летнюю кухню. Если возникнут вопросы по работе функций, задавайте их в комментариях. Найдем решение вместе.
Создайте ландшафтный дизайн участка прямо сейчас!
- Простая программа на русском языке
- Огромный каталог объектов
- 150+ растений для сада
Windows 11, 10, 8, 7